「Macが高頻度でフリーズして仕事が進まない」「作業中のアプリ・ソフトが固まって使えなくなった」など、トラブルの最中にあるMacをもう一度動かすための手段として、強制終了を考える方も多いのではないでしょうか。
Macをはじめとするパソコンのフリーズの原因は、本体に高い負荷をかけてしまったことで処理がスムーズに進まないためだと推測できます。
しかし、強制終了しても原因となったトラブルが解決しないこともあります。何度も強制終了を実行すると、Mac本体にダメージが生じる危険があるため、他の方法を先に試してみることが大切です。
このコラムでは、Macがフリーズしたなどのトラブルが生じた際、強制終了する前に試すべき作業と具体的な対処法を解説しています。ぜひ最後までお読みください。

Macを強制終了する前に試すべき5つの作業
Macの調子が悪いと感じても、すぐには強制終了しないようにしましょう。強制終了では作業中のファイルは保存されないうえ、OSが破損するリスクが高くなるので、最終手段として用いられることが多いからです。
Macの寿命を縮めないためにも、強制終了する前に別の手段で解決できないか考えてみましょう。
Macの処理が終わるまで置いておく
Macがフリーズしたからといってすぐに強制終了するのではなく、一旦処理が終わるまでスリープ状態で置いておきましょう。Macのカーソルが虹色の丸い円になってくるくる回っている時は、まだ処理をしている最中です。
Macへの負担が重い作業をしていると、一時的に操作ができなくなることがあります。時間に余裕がある場合はMacの処理を待ってみましょう。
Macで実行中の処理を中断する
時間をおいても実行中の処理が終わらない時は、中断を検討しましょう。Macのスペックを超える作業を行っている場合、本体に大きな負担をかけているためシステムが損傷する恐れがあります。
実行中の処理を中止するショートカットキーは「command」+「.」と設定されていることが多いので、一度試してみましょう。
フリーズしたアプリを強制終了させる
しばらく様子を見てもMacの処理が終わらない場合、使用中のアプリを強制終了しましょう。Mac本体の処理にトラブルがあるのではなく、アプリ自体に問題が生じている可能性があります。
MacOSは、アプリが独立して動いているため、簡単に強制終了できるのです。Macでアプリを強制終了させるには、以下3つの手順で行います。
- デスクトップをクリックして、ショートカットキーの「command」+「option」+「esc」を押す
- 「応答なし」と表示されているアプリを選択
- 「強制終了」を選択する
ショートカットキーによる強制終了以外にも、Mac画面下にあるDockメニューからも対処できます。Dockメニューのアプリを右クリックすると表示される「終了」を選択すれば完了です。
Appleメニューで再起動する
再起動は、強制終了するよりもMacにかける負担を少なくして、フリーズを解消できる手段です。いきなり本体をシャットダウンするわけではなく、起動しているすべてのシステムを終わらせてから、本体を立ち上げ直すプロセスで行われます。
マウスカーソルが動く状態なら、Mac左上にあるAppleのロゴマークから「再起動」を選択しましょう。マウスが動かなければ「Control(Ctrl)」キーと電源ボタンを同時に押すことでも、再起動できます。上記2つの手段で再起動できなかったときは、強制終了を行いましょう。
作業しているファイルの保存を試みる
Macの調子が良くない場合、強制終了する前に作業中のファイルを保存できないか試してみましょう。強制終了によって、仕事中に作成していた大事なデータが失われると、最後に保存したデータから作り直すことになってしまいます。
「command」+「S」キーを押すと、ショートカットキーでデータを保存できます。マウスカーソルを動かせるなら「保存」ボタンのクリックも試しましょう。
仮にフリーズしていてどちらも反応がない場合は、作業をやり直すことを考えて、強制終了前にスマホで写真を撮っておくなどの対策をしておくと効率的です。
強制終了によって作業中のデータは失われますが、少なくとも記憶を頼りに同じところまで復旧するよりは楽になるでしょう。
Macを強制終了する2つの方法
Macのマウスカーソルが反応せず、コマンドを打ち込んでも画面やアプリが固まったままの場合に初めて強制終了してみましょう。Macの強制終了は、人の手で直接電源を断って終了させる仕組みです。
プロセスを踏んで強制終了するわけではなく、Mac本体に負荷をかけるので、何度もその方法に頼ることはおすすめしません。他にできることを試してから、最後の手段として実行を検討しましょう。
電源ボタンを押し続ける
Macを強制終了する方法は、電源ボタンを押し続けるだけです。電源ボタンの場所に違いはあっても、すべてのMacに共通する簡単な方法です。MacBookでは、内臓キーボードの一番右上に、電源ボタンが配置されています。
稀に、iMacなど本体の裏面に配置されている機種もあるので、ご自身のMacを確認してみましょう。電源を落とした後にはMacを休ませるために、しばらく起動しないことをおすすめします。
ショートカットキーで強制再起動を行う
あまり知られてはいませんが、Macの強制終了は「command」+「control(Ctrl)」+ 電源ボタンでもできます。厳密には強制終了ではなく、強制再起動に分類される方法です。そのため、電源を落としてすぐに起動したい方や、電源ボタンを長押ししても強制終了できなかった方に適しています。
ショートカットキーでの方法も、作業中のファイルなどの保存を確認するメッセージは表示されません。保存していないデータは、強制再起動により破棄されるため注意しましょう。また、Macを安全に強制終了する方法ではありませんので、繰り返し行わないようにしましょう。
Macを強制終了しても問題が改善されない時の対処法4選
Macが頻繁に固まる場合は、システム自体に問題が生じている可能性があります。Macにはシステムトラブルを解決するための修復機能が備わっていますので、不具合を解消して、快適にMacを操作ができるようにしましょう。
Macをセーフモードで起動して「First Aid」機能を使う
セーフモードでMacを起動すると、システムが起動するのに必要な最小限のファイルだけを読み込むため「First Aid」機能がスムーズに行われます。
「First Aid」は、Macのシステムが入ったディスクを検査して、問題があった場合は簡易的に修復してくれる便利な機能です。
セーフモードは、起動時に「Shift」キーを押し続けることで切り替え可能です。「First Aid」は「ディスクユーティリティ」に含まれています。チェックしたいディスクにあるコンテナをクリックして「First Aid」を選択しましょう。
ディスクの容量にもよりますが「First Aid」によるストレージの検査は時間がかかるため、通常の起動プロセスではMacに負担がかかって実行できない恐れがあります。通常の起動で上手くいかない場合は、セーフモードに切り替えて実施しましょう。
NVRAMをリセットする
NVRAMは、Mac起動時に必要な情報が書き込まれているメモリのことです。NVRAMに保存されているデータが破損していると、MacOSの起動を妨げたり、フリーズなどのトラブルが発生したりする可能性があります。
NVRAMのリセットは、電源を入れてすぐに「command」+「option」+「P」+「R」を押し続ければ完了します。
NVRAMをリセットすると、Macの起動に関わるトラブルが一部解消する場合もあるので、一度試してみましょう。ただし、NVRAMをリセットすると、音量や画面の解像度、タイムゾーンといった情報がクリアされるため、もう一度設定する必要があります。
SMC をリセットする
SMCは、Macのバッテリー制御や環境光センサー、冷却ファンの熱管理を行っている機能です。Macの電源周りに負担をかけすぎると、フリーズしたり動作が不安定に陥ったりします。SMCをリセットすることで過剰な負担を取り除き、Macを正常な状態に戻しましょう。
例えばT2チップを搭載したMacBookなら、SMCのリセットは、キーボード左側の「Shift」+「Control(Ctrl)」+「option」を押しながら電源ボタンを長押しするだけでできます。Macを再度立ち上げたい方は、電源ボタンをもう一度押しましょう。
お使いのMacに搭載されているチップの種類は「このMacについて」の「システムレポート」から確認できます。
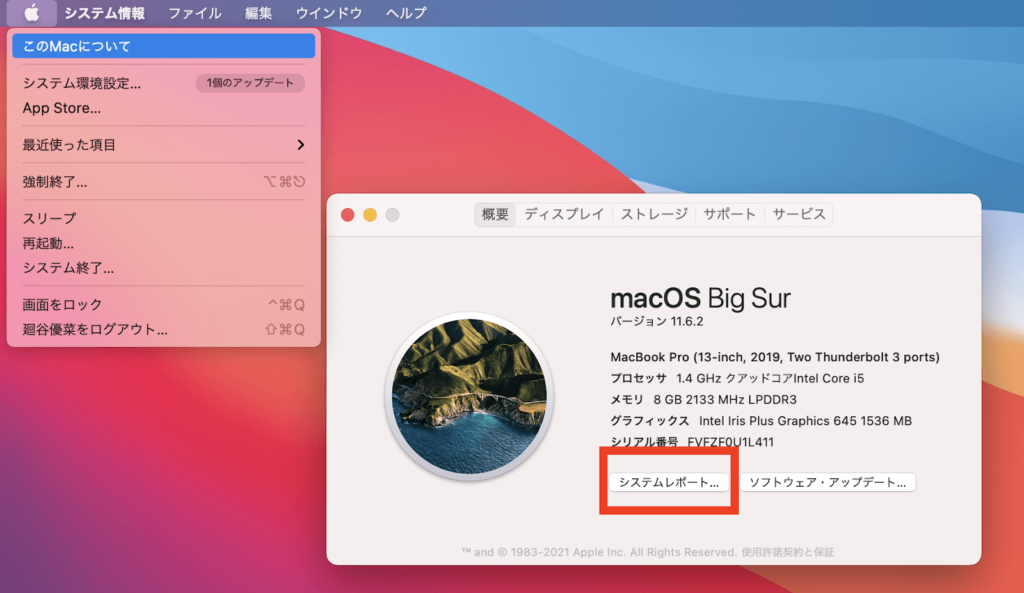
ハードウェアに問題がないか確認する
Macを長期間利用していると、ハードウェアにトラブルが生じる可能性があります。Macには、問題を検出する「Apple Diagostics」機能が搭載されているので確認してみましょう。「Apple Diagostics」の利用方法は、以下のとおりです。
Intel プロセッサを搭載している場合
- Macの電源を入れて「D」キーを押し続ける
- 言語選択画面が表示されたら、日本語を選択する
- 言語の選択後に、検査が自動的に実行され結果が表示される
Apple シリコン搭載の場合
- 電源を入れ、電源ボタンを長押しする
- 起動オプションが立ち上がったらボタンから指を離す
- ギアアイコンが現れたら「Control(Ctrl)」+「D」を押す
強制終了しても症状が解決しない場合は、Mac本体に問題がないかをパソコン修理サポートに検査してもらいましょう。
おわりに
Macがフリーズしたとき、本体に負担がかかる強制終了をすぐに行うのではなく、他にできる手段がないか考えてみましょう。
最終手段の強制終了を行ってからもフリーズが続く場合は、パソコン修理サービスに依頼するのがおすすめです。ご自身で無理に直そうとすると、さらなる故障につながる可能性があります。
「セゾンのパソコン訪問サポート」は、パソコンのトラブルで困っている場合に、電話一本で最短即日対応をしています。さらに方針として、初期化せずに問題を解決することに力を入れているので、データを消して欲しくない方におすすめです。
仕事などですぐにMacを使えるようにしたい方は、一度セゾンのパソコン訪問サポートに相談してみましょう。








































