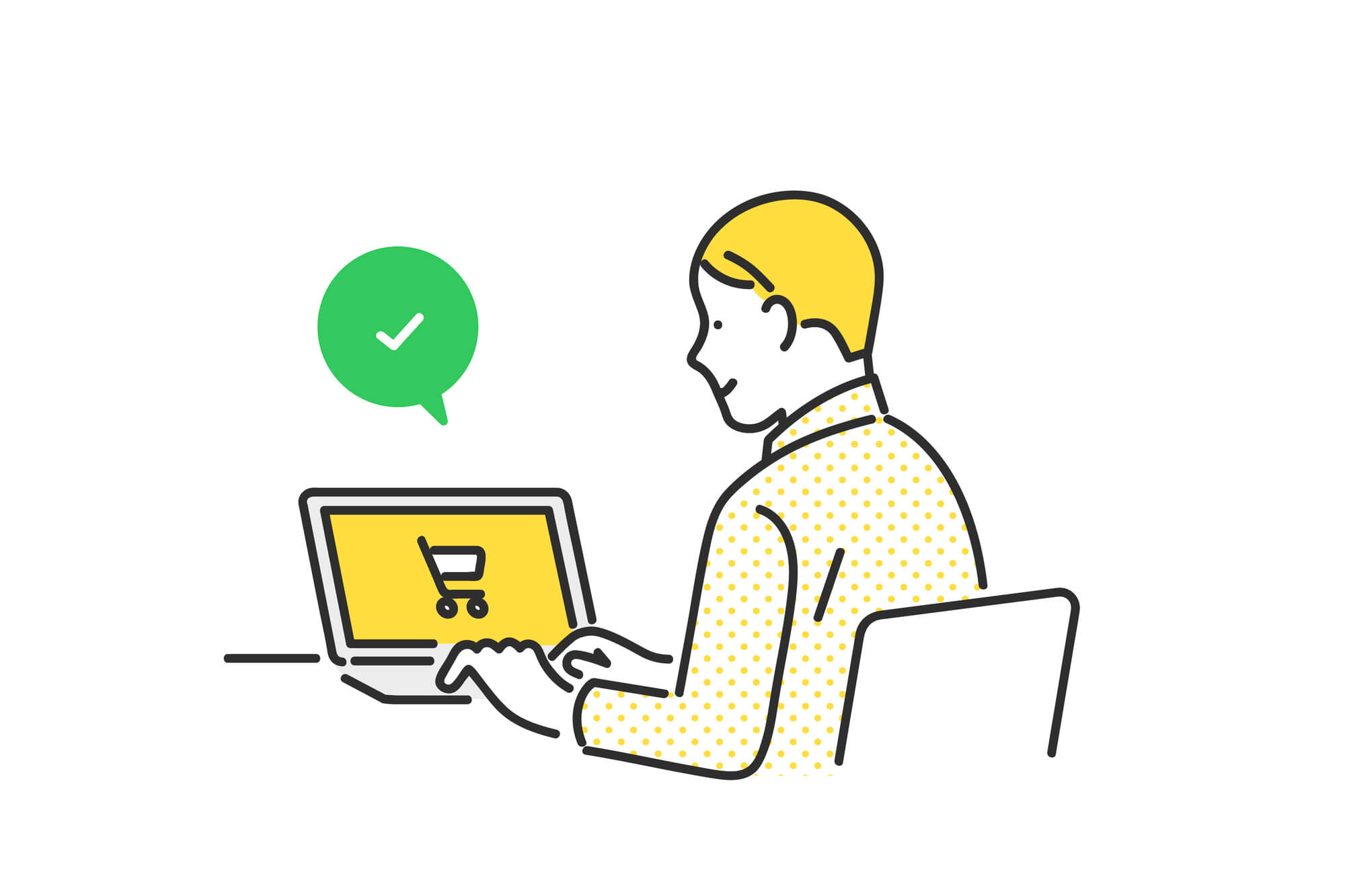「パソコンの電源がつかなくなった」「電源ランプはついているのに動かない」など、思いがけない問題にお困りではないでしょうか。
電源がつかないというトラブルは頻繁に起こることではないため、どう対処したら良いか分からない方が大半です。
とはいえ、電源ボタンを何度も押すなど誤った操作でパソコンに負荷をかけると、状態の悪化や故障を招いてしまいます。
そこで、このコラムではパソコンの電源がつかない時の対処法と原因を解説します。最後に修理先の選び方や費用もご紹介しているので、買い替えを検討する前にぜひ参考にしてみてください。

パソコンの電源がつかない時の基本の対処法
パソコンの電源がつかないと、故障したのではないかと心配になってしまうでしょう。しかし、「コンセントを差し忘れているだけだった」という単純なケースもあります。
このような、見落としてしまいそうな項目を含め、まずは基本的な確認から行いましょう。ノートパソコンとデスクトップパソコンに分けて、対処法を説明します。
ノートパソコンの場合
ノートパソコンの電源機能を担っているのが、バッテリーとACアダプターです。まずはこの2点をみていきましょう。
ACアダプターの差し込みを確認する
ACアダプターは、パソコン本体とコンセントの間にある四角い機器を指します。コンセントからの交流電流(AC)を、パソコンに合わせた量に調整し、本体へ電気を送る「変換装置」です。ノートパソコンはコンセントに接続されていなくても起動はできますが、バッテリーに充電がないと電源は付きません。
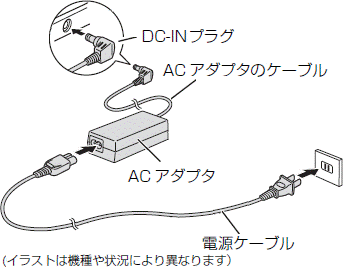
コンセントからACアダプター、そこからパソコン本体へしっかりケーブルが差し込まれているか確かめましょう。
バッテリーを外してみる
コンセントに接続していなくても一定時間起動できるのは、バッテリーが予備電源として機能しているからです。「予備」なので、ACアダプターが繋がっていればバッテリーは外してもパソコンは起動します。
ACアダプターとバッテリーの仕組みを利用し、バッテリーの不具合を点検しましょう。 まずはノートパソコンの裏側にあるバッテリーを外します。外し方は機種により異なるので取扱説明書を確認するか、メーカーへお問合せください。

バッテリーを外した状態で電源ボタンから起動します。ACアダプターのみで正常に作動する場合は、バッテリーに問題があると分かります。バッテリーは2年〜3年程度で劣化や故障が考えられるため、長期間使用している場合は、交換も視野に入れましょう。
デスクトップパソコンの場合
デスクトップパソコンは、ノートパソコンに比べ配線や構造が複雑です。対処方法をひとつずつ見ていきましょう。
電源ユニットのスイッチをオンにする
「電源ユニット」とはノートパソコンでいう「ACアダプター」です。コンセントからの電流を、パソコンに適合するよう変換しています。電源ユニットのメインスイッチはパソコン本体の背面に設置されていることが多いです。
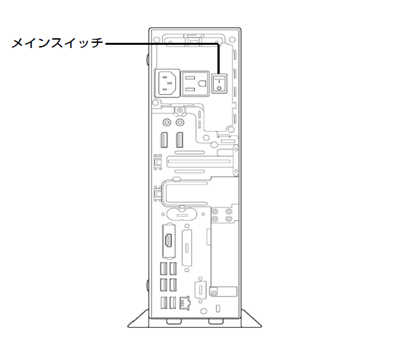
メインスイッチはシーソー式になっています。「|」がオンで「◯」がオフです。見えにくい場所にあるので、オンになっているか一度確認してみてください。
電源ケーブルをしっかりと差し込む
パソコン本体に接続されているコード類の中で、太く丈夫なのが電源ケーブルです。パソコン周辺の掃除をした際など、ケーブルに触ってしまい差し込みが甘くなっていることがあります。
パソコン本体とコンセントに、しっかりと差し込まれているか見直しましょう。

また電源ケーブルを抜き、数分放置すると「放電」の作業ができます。放電によりパソコンに溜まった余分な電気が放出されるため、電源がつかない時の対処として有効です。ケーブルの接続確認と合わせて、放電も行うことをおすすめします。
モニターの状態を確認する
まずはモニターのスイッチが入っているかを確かめます。パソコン本体とモニターの電源ランプが点灯しているのに画面が黒いままなら、スリープ状態かもしれません。
スリープとは、電源のついたパソコンを放置すると、電力消費を抑えるために一時停止する機能です。スリープ状態から復帰させるには「Enter」など任意のキーを押したり、マウスを動かしてみたりしましょう。
デスクトップパソコンとノートパソコンで共通する対処法
ここでは、主に作業環境についてご紹介します。デスクトップパソコン、ノートパソコンに限らず、パソコンの機能以外に注意が必要な点をチェックしていきましょう。
延長コードや電源タップを確認する
パソコンに関係しないコードを抜くか、コンセントへ直接差し込んでみてください。パソコン以外にも同時に繋いでいる機器があるのなら、電力不足により電源がつかない状況だと考えられます。たこ足配線をしていると、パソコンの動作が安定しないことがあるためです。延長コードや電源タップは、使用できる電流の量に限界があります。
延長コードの節電スイッチのつけ忘れにも注意しましょう。
室温を調整する
パソコンを使用する際は「寒すぎる」「暑すぎる」などの極端な気温を避ける必要があります。パソコン内部のCPU(プロセッサー)など熱に弱い部品が破損したり、急激な温度変化で結露が発生したりする恐れがあるからです。
機種により違いはありますが、パソコンを使用する適正温度は10〜35℃が目安とされています。エアコンなどで室温を調整してから、作業を開始しましょう。冷却装置であるファンに埃を溜めないように、パソコン周りを掃除することも効果的です。
パソコンの電源がつかない原因を6つの事例別に解説

これまで紹介した基本的な対処法を試しても電源がつかない時は、主に以下の6つの原因が考えられます。ご自身のパソコンの症状と照らし合わせ、確認してみてください。
電源ボタンを押した時ランプがつかない
電源ランプが点灯していないなら、パソコン内部のハードウェアが故障している可能性があります。ハードウェアとは、物理的な機器の総称です。
電源ボタンが陥没していたり、強く押さないとランプがつかなかったりするときは、組み付けの修正が必要です。長年使用することでハードウェアも劣化します。修理や部品の交換を行いましょう。
電源ボタンを押した時ランプがつく
ランプがついていても、電源ユニットの劣化や故障が考えられます。電源ユニットとは、パソコンに安定的な電力供給をするためのパーツです。
電源ユニットに異常が見られると、異常電圧を遮断するために「保護回路」が作動します。そのため、保護回路が動いていることにより、電源ランプは一時的に点灯しているのです。
電源ランプが点滅している
電源ランプの点滅は「スリープ」しているか「休止状態」であることを知らせています。いずれも解除方法は、電源ボタンや任意のキーを押して、スリープ・休止状態を解除しましょう。うまくいかないのであれば、電源ボタンを長押し強制終了します。
| スリープ | 休止状態 | |
| データの保存場所 | メモリ | HDD |
| 電源が切れた際のデータ保持 | 可能 | 不可能 |
ランプが点滅しているだけでは、スリープか休止状態かの判断はできません。スリープでは、直前の作業が保存されないので注意が必要です。
パソコン使用中に電源が落ちてからつかない
パソコンの使用中に電源が落ちた時に考えられる原因は3つあります。
- オーバーヒート(熱暴走)
- パソコンパーツの故障
- ウイルス感染
オーバーヒートすると、パソコンパーツを破損から防ぐため強制終了されることがあります。しばらく放置し冷却した後に電源を入れ直すと、通常通り起動することがほとんどです。
しかし、ファンが回らず冷却できていない場合を考慮すると、再発防止のためにクリーニングをおすすめします。パソコンパーツが故障していたり、パソコンにウイルスが侵入していたりすれば、このまま起動することは難しいので、修理を依頼しましょう。
電源がついてもすぐ落ちる
電源がついてもすぐ落ちてしまうのは、主に電力不足が原因です。延長コードや電源タップのたこ足配線により、パソコンに電力供給がされていないのだと考えられます。
直接コンセントへ差し込み、十分な電力を引くようにしましょう。また、ノートパソコンでは十分な充電が貯まっていないと、すぐに電源が落ちてしまうことがあります。
電源ボタンを押すと機械音がする
電源ボタンを押すと機械音(ビープ音)が鳴る時は、音の特徴によって原因を判断できます。メーカーにより音の種類やリズムはそれぞれですが、大まかな音の発生場所は3つです。
いずれもパソコン内部に問題がある状態です。メンテナンスが必要なので、メーカーや修理会社などに相談しましょう。
- 「ブーン」「カラカラ」→ファン
- 「カチカチ」「カタカタ」→HDD(ハードディスク)
- 「ピピピ」「ピー」→BIOS(制御装置)
電源がつかないパソコンの修理について
ここでは修理先の選び方や費用について、具体的な例を挙げて説明します。最後におすすめのサポートもご紹介するので、ぜひ参考にしてみてください。
パソコンを修理に出す前の確認
まずは、パソコンを修理に出す前に保証期間を確認します。保証期間内であれば、購入元やメーカーで安く修理できるでしょう。
保証期間が過ぎていたり、購入元が不明だったりする際は、メーカー以外で行っているパソコンの修理サービスも利用できます。修理費用の例は以下のとおりです。
| 内容 | 料金 |
| 基本料金(訪問) | 5,500円 |
| 診断料(環境・トラブル) | 3,300円 |
| 作業料金(システムトラブル解決)※作業により異なる | 16,500円 |
| 合計 | 25,300円 |
参考元:セゾンのパソコン訪問サポート
保証期間が過ぎ、購入元やメーカーによる修理費用が高額になる場合は、パソコン専門の修理会社へ依頼することも検討しましょう。
修理先に現在の状況をなるべく詳しく伝えることが大切です。また、修理する際は、トラブルを避けるために以下の内容を事前に確認することをおすすめします。
- 費用
- 修理期間
- データ修復サービスの有無
- 利用者の口コミ
パソコン修理はセゾンのパソコン訪問サポートがおすすめ
修理先選びで迷っている方は、「セゾンのパソコン訪問サポート」がおすすめです。丁寧な電話対応で状況を見極め、料金の見積もりを出した上で修理を提案いたします。
お客様にご了承をいただいてから修理に着手するため、希望しない作業は一切行いません。
データを消さずに修理することが方針となっているので、仕事で使う重要な情報があっても安心してお任せいただけます。「どこに修理を頼めば良いかわからない」「即日で対応してもらえる修理先に頼みたい」とお困りの方は、ぜひ利用してみてはいかがでしょうか。
受付時間:受付時間 9:00~21:00(年中無休)
電話番号:0120-337-661
おわりに
パソコンの電源がつかないときには、電源アダプターやランプの状態を確認し、状況に合った対応をしましょう。基本の対処法を試しても電源がつかない時は、ご自身での解決は難しいことがほとんどです。
無理に起動させようとせず、修理業者へ相談しましょう。修理先に迷ったら、セゾンのパソコン訪問サポートのご利用がおすすめです。