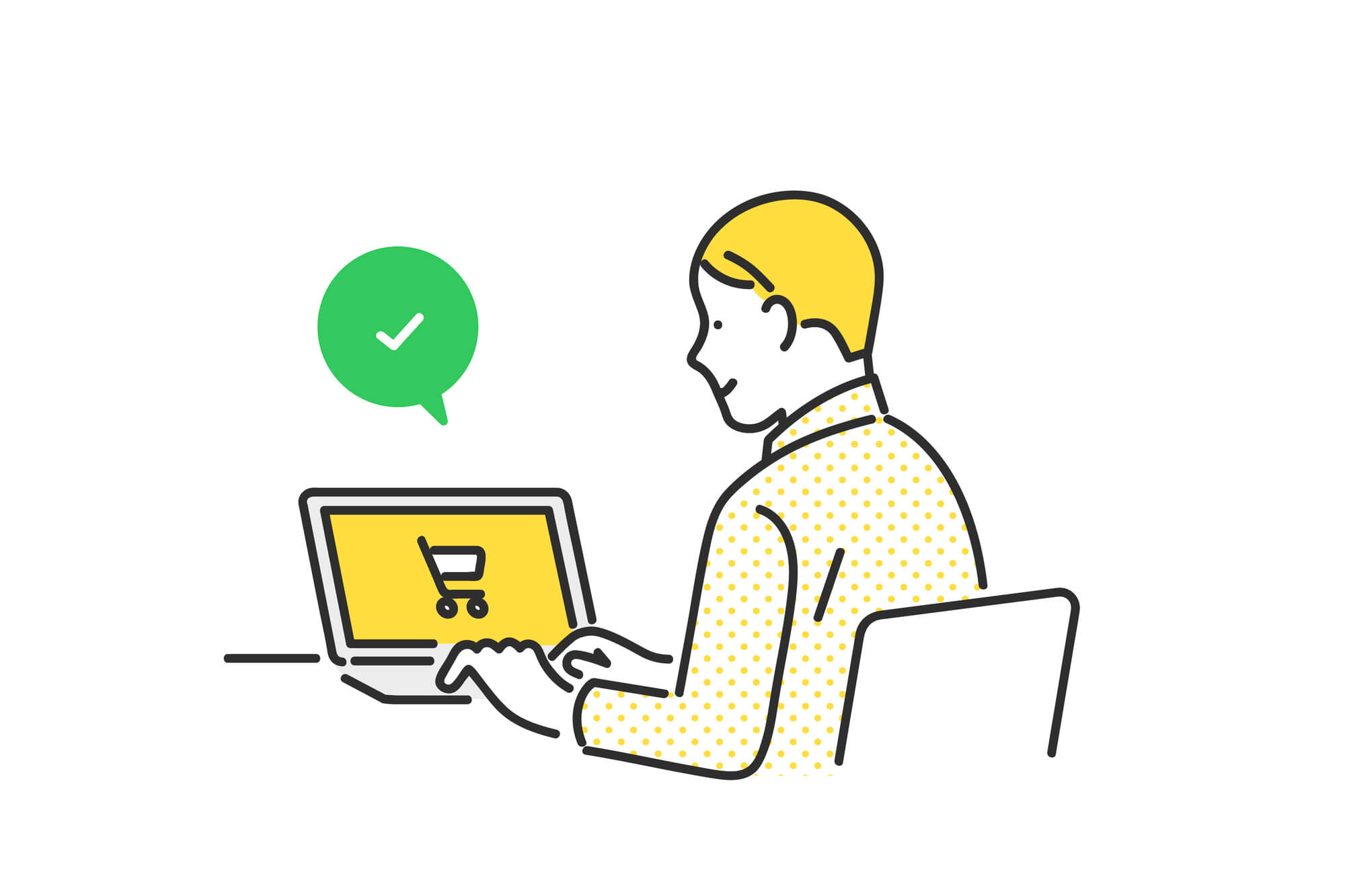「最新のmacOSにアップデートしようとしたらエラーが起きて失敗した」といった悩みをお持ちの方も多いのではないでしょうか。macOSのアップデートでは、毎回同じ場所で失敗するなどのトラブルが起こることがあります。
しかし、安易に思いついたことを実践してもMacに負担をかけるため、原因を知ったうえで適切に対処することが大切です。このコラムでは、macOSをアップデートできない原因と対処法を解説していきますので、ぜひ最後までご覧ください。
macOSがアップデートできない3つの原因
MacのOSをアップデートできないトラブルには、原因があります。不用意に対処するとMac本体の故障に繋がる恐れがあるため、どうしてmacOSをアップデートできないのか調べることが重要です。ここでは、macOSをアップデートできない原因について紹介します。
インターネット接続が不安定になっている
macOSをアップデートする場合、ファームウェアやMac固有の情報を取得するために、インターネットへの接続が必要です。インターネットに繋がっていなかったり、通信速度が低下したりすると、macOSが正常にアップデートできず、エラーになる可能性があります。
通信速度が遅い場合は、Wi-Fiルーターを再起動したり、無線で接続している方は有線に切り替えたりすると安定するので、一度試してみましょう。
ストレージの容量が不足している
macOSをインストールするのに必要なストレージ容量が足りないと、アップデートに失敗してしまいます。30GB以上のストレージが必要なmacOSもあるため、空き容量を確保しておく必要があるのです。
例えば、macOSには、以下のような種類がありますが、それぞれ必要なストレージ容量が変わってきます
- macOS 10.15 Catalina:12.5(最大18.5)GB
- macOS 11 Big Sur:35.5GB(最大44.5 )GB
- macOS 12 Monterey:26GB(最大44)GB
macOSをアップデートする前に、十分なストレージ容量を確保しておきましょう。ストレージ容量を確認するには「Appleメニュー」→「このMacについて」→「ストレージ」タブを順にクリックします。
macOS分の容量が足りていたとしても、ストレージを圧迫してしまい動作が重くなる原因になります。事前にデータ整理を行い、macOSをアップグレードするスペースを作りましょう。
使用しているMacとの互換性がない
古いモデルのMacを使用している場合、OSとの互換性がない可能性があります。互換性がないmacOSの場合は、アップデートできずにエラーが発生します。現在使用中のMacと、アップデートしようとしているmacOSに互換性があるかは、Appleの公式サポートページで確認しましょう。Macのモデルは、Appleメニューから「このMacについて」を選択すると、シリアル番号などから確認できます。
macOSのアップデートができなくなった場合の対処法5選
macOSのアップデートができなくなった場合、対処法を試すことで解決できる可能性があります。無作為に強制終了とmacOSのアップデートを繰り返すよりも、ここで紹介する対処法を試してから、アップデートを再開してみましょう。
一定時間様子を見る
macOSやMacの性能によっては、処理に時間がかかっているだけの可能性があるため、1時間ほど様子をみましょう。時間が経ってから確認して、まったくアップデートが進んでいなければエラーを起こしている可能性があります。
電源を切って強制終了し、再度macOSをアップデートしましょう。
ただし、再度行ったときもエラーが起きた場合、対策を考える必要があるので再起動を繰り返さないようにした方が良いです。再起動はMac本体に大きな負担をかけるので、別の方法での解決を優先して行いましょう。
セーフモードでアップデートする
セーフモードは、Macを必要最低限のシステムで起動するため、macOSのアップデートにリソースを使えます。さらに、macOSのアップデートに影響を与えていたアプリを起動しないため、macOSをアップデートできる可能性が高まります。
Macをセーフモードで起動する手順は、以下のとおりです。セーフモードは、一部機能が制限されるので、macOSのアップデートが完了したら通常モードに戻すことを忘れないように注意しましょう。
- 一度パソコンの電源を切る
- Macの電源を入れたら、すぐに「Shift」キーをAppleマークが表示されるまで押し続ける
- Macが起動するとセーフモードに切り替わる
起動ディスクを修復してからアップデートを再開する
macOSのアップデート中に、プログレスバーが途中で止まったり、フリーズしたりした場合は、起動ディスクにエラーが発生していると考えられます。
起動ディスクは「macOSユーティリティ」から修復できます。起動ディスクを修復する手順は、以下のとおりです。起動ディスクが修復された場合、再度macOSをアップデートすれば成功する可能性があるので試してみましょう。
- 一度Macの電源を切る
- 再度電源を入れて、「command」+「R」を押し続ける
- macOSユーティリティが表示されたら、「ディスクユーティリティ」を選択
- 対象のディスクから「First Aid」を選択して実行する
macOS 復元システムからアップデートする
macOSをアップデートできない場合、macOS復元システムからアップデートしてみましょう。macOS復元システムは、macOSの再インストールだけでなく、ハードディスクの修復・消去もしてくれます。
ハードディスクに問題があった場合は修復されるため、macOSのアップデートが成功する可能性があります。macOS復元システムの利用方法は、以下のとおりです。
- 「command」+「R」キーを押しながらMacを起動する
- macOSユーティリティが表示されたら「macOSを再インストール」を選択する
- 新バージョンのmacOSにアップデートされたら完了
アップデート前のmacOSを利用したい時は「Time Machineバックアップから復元」を選べば戻せます。ただし、あらかじめTime Machineにバックアップをとっておく必要があるため注意しましょう。
App StoreからmacOSを入手してからアップデートする
通常の「システム環境設定」からアップデートできない場合、App StoreからmacOSをダウンロードしてからインストールすると、解決する可能性があります。
App Storeの検索ボックスに、アップデートしたいmacOS名を入力し、インストールページを表示しましょう。なお、macOSを「システム環境設定」とApp Storeのどちらからインストールしても、アップデート内容に違いはありません。
macOSをアップデートする前にバックアップをとっておこう
macOSをアップデートする前に、保存されているファイルなどを、iCloud上にバックアップしておきましょう。仮にアップデートに失敗したり、不具合でデータが消えてしまったりした場合に、バックアップがあれば元の状態に戻せます。iCloudでのバックアップ取得方法は、以下のとおりです。
- Appleメニューを選択したあと、「システム環境設定」から先に進む
- 画面右上にある「Apple ID」を選択する
- サイドバーにある「iCloud」を選択
- バックアップしておきたいアプリにチェックを入れていく
iCloudでMacの最新状態のバックアップをとっておくと、OSのアップデートで問題が発生したときに安心して対処できるでしょう。しかし、iCloudを無料で利用できるデータ保存量には限りがあります。
データの保存量が5GBを超えると、有料プランへ申し込んでストレージ容量を増やさなければなりません。追加で発生する費用は、以下のとおりです。
| 容量 | 費用 |
| 50GB | 月額130円 |
| 200GB | 月額400円 |
| 2TB | 月額1,300円 |
無料でデータをバックアップしたい方は、GoogleドライブなどApple以外が提供するサービスの利用も検討しましょう。
macOSをアップデートできなかった場合はパソコン修理専門会社に依頼しよう
macOSをアップデートできない問題を早急に解決したいなら、パソコン修理会社を利用しましょう。Mac本体の物理的な故障でmacOSをアップデートできない可能性があり、不用意に触ってもトラブルを誘発するためです。
パソコン修理のプロに頼めば、macOSのアップデートはもちろん、原因まで発見してくれます。
「セゾンのパソコン訪問サポート」は、パソコンの修理や設定作業だけでなく、ウイルス駆除にも対応しています。電話予約すれば、可能な限り早く自宅に訪問して問題を解決しますので、店舗を訪れたりパソコンを郵送したりする手間がかかりません。
macOSのアップデートが滞る時には、ご自身で無理に解決しようとせず「セゾンのパソコン訪問サポート」のような修理会社に相談してみましょう。
おわりに
macOSがアップデートできないのには原因があります。不用意にMacの再起動を繰り返したり、バックアップをとらずにアップデートを始めたりすると失敗する可能性があるので、注意しましょう。
どうしてもmacOSをアップデートできない場合、Mac本体が物理的に破損している可能性があります。一度、修理専門会社に依頼してMacの検査と一緒にアップデートを任せることも検討しましょう。