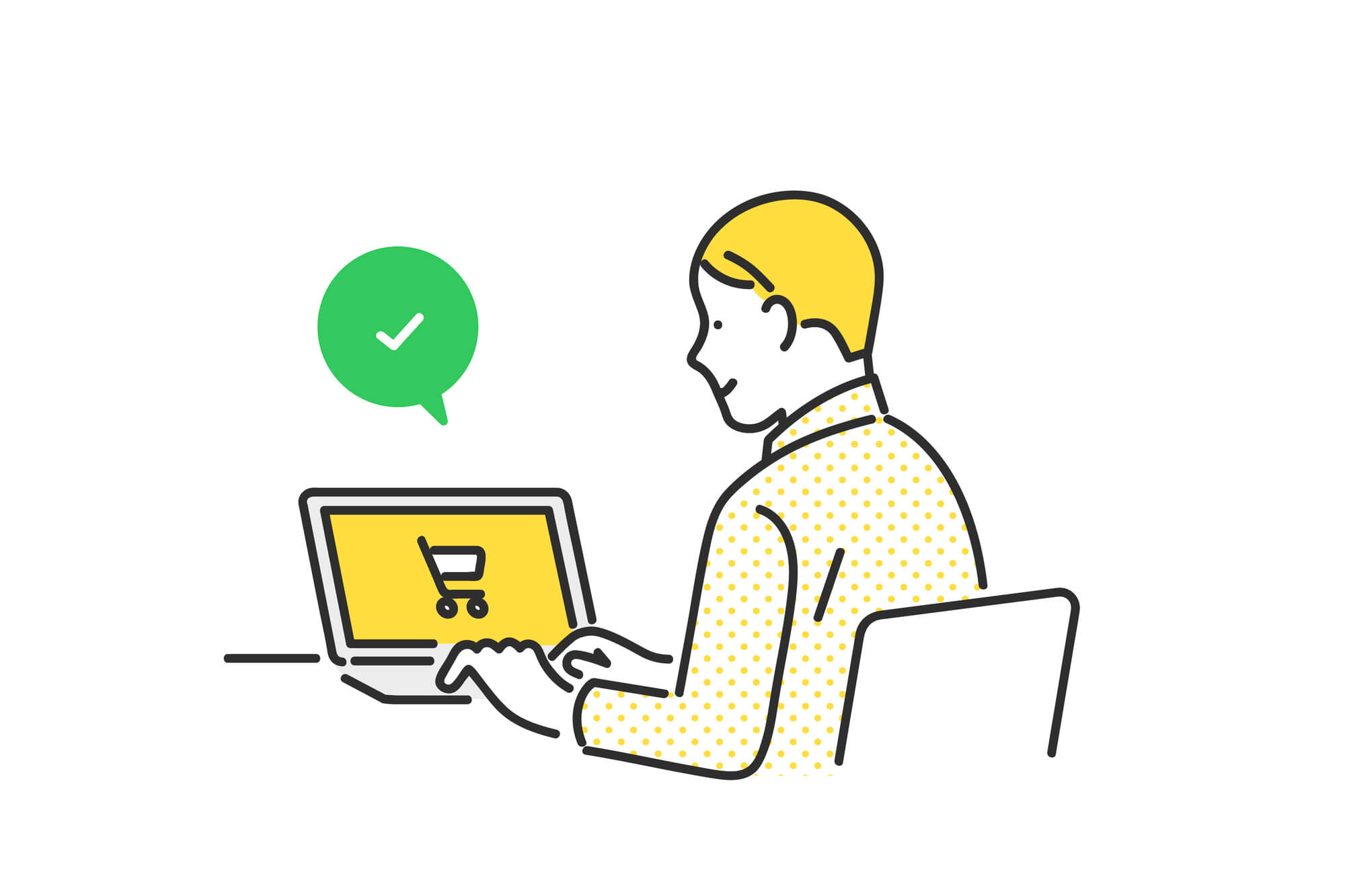Macのパスワードを忘れてしまった経験はありませんか。「このままログインできないのは困る」「データが取り出せなくなったらどうしよう」と不安になってしまいます。基本的にMacのパスワードはすぐに分かり、簡単にリセットできるので、焦らず落ち着いて行動しましょう。
パスワードが分からない状況が長引くと、仕事などに支障が出る可能性があるため、早めに対処することが肝心です。このコラムでは、Macのパスワードを忘れてしまった場合の対処方法を紹介しますので、ぜひ最後までお読みください。
Macのログインに必要なパスワードを忘れたときに試してほしい2つの方法
Mac本体を立ち上げるのに必要なパスワードを忘れてしまっても、簡単なやり方でヒントを表示できます。また、Apple IDと共通のパスワードが設定されていることも珍しくありません。まずは、この章で紹介する2つの方法で対処してみましょう。
returnキーを押してヒントを表示する
パスワード入力画面で、returnキーを押してみましょう。returnキーでのヒント表示を有効にしているMacでは、「Your favorite sports team!」のようなパスワードを思い出すための情報が出ます。
万が一、returnキーを押しただけでログインできてしまった場合、パスワードが設定されていません。第三者がパソコンの中身を覗けてしまう状態のため、早めに設定しておきましょう。
Apple IDのパスワードを入力してみる
Apple IDでお使いのパスワードを、入力してみましょう。Apple IDがログインパスワードに設定されているケースがあるためです。もし、Apple IDのパスワードを忘れてしまっても問題ありません。このコラムの「MacでApple IDパスワードを忘れた場合の3つの解決策」を参考にしてみてください。
Macのログインパスワードを簡単にリセットする3つの方法
本体のログインパスワードを忘れたら、Macの立ち上げ画面で操作することで新しい文字列に設定し直せます。この章では、リセットする3つの方法を紹介しますので、ぜひ試してみてください。
ログインウィンドウからリセットする
Catalina以降に配信されたmacOSでは、ログインウィンドウでパスワードのリセットができます。パスワード画面の横にある、はてなマークをクリックし、リセット画面を開きます。表示されない場合、任意の文字を3回入力すると、画面が切り替わる仕組みです。次の手順は切り替わった画面の内容によって異なるため、表示に従って作業を進めましょう。
Apple IDを使ったリセット画面が出た場合
参照元:Apple公式サイト
Apple IDを使ってパスワードを変更するには、次の手順を踏みましょう。設定し終わったら再起動し、新しいパスワードが入力できるか確認してみましょう。
- 「Apple IDを使ってリセット」をクリック
- そのまま再起動した場合は、次項の「再起動してパスワードリセット画面が出た場合」の手順へ。再起動しない場合は「パスワードをリセット」へ
- 新しいキーチェーンを作成
- パスワードを保存するかどうかの表示が出たら「OK」をクリック
- 再起動する
- 画面で「すべてのパスワードをお忘れですか?」の項目をクリック
- 「Macのアクティベートを解除」と表示されたら「アクティベートを解除」をクリック
- 新しいパスワード情報を入力し「次へ」をクリック
再起動してパスワードリセット画面が出た場合
参照元:Apple公式サイト
再起動でパスワードを変更する画面が出てきた場合、手順は以下のとおりです。Apple IDでサインインするには、Mac以外のデバイスで認証を求められることがあります。iPhoneなどに届く確認コードをMacで入力し、二段階認証をしましょう。
- 「再起動してパスワードリセット」をクリック
- Apple IDでサインイン、もしくはFileVaultの復旧キーを入力
- パスワードをリセットしたいユーザを選択して「次へ」をクリック
- 新しいパスワードを入力したら「次へ」をクリック
復旧キーを使うリセット画面が出た場合
復旧キーとは、セキュリティ強化を高めるために設定する、28文字のコードです。復旧キーを使うリセット画面が出たら、次の手順で操作しましょう。ただし、事前にFileVault設定を有効にしていないと、復旧キーによるパスワードリセットはできません。
- 「復旧キーを使ってリセットするオプション」をクリック
- FileVaultの復旧キーを入力
- 新しいパスワード情報を入力
リカバリーモードから起動する
リカバリーモードとは、ハードディスクを修復するときに使う機能のことです。パスワードを復旧する手順は以下のとおりです。リカバリーモードをかけると、他ユーザーのパスワードもリセットされます。家族同士で共有している場合は、特に注意が必要です。Macを共有している方から許可を取ったうえで、リセットするようにしましょう。
- 電源を切る
- 「command+R」キーを押したまま、電源ボタンを押す
- Appleロゴが表示されたらキーを離す
- メニューバーから「ユーティリティ」をクリック
- 「ターミナル」をクリック
- 「reset password」と入力し「return」キーを押す
別ユーザーのアカウントでログインする
別のユーザーアカウントで、Macへログインしてみましょう。他のアカウントとしてログインできたら、次の手順で簡単にパスワードのリセットを試せます。
- 別のユーザーアカウントでログイン
- 画面左上のAppleマークから「システム環境設定」を開く
- 「ユーザーとグループ」をクリック
- 左下の「鍵マーク」をクリック
- 現在ログインしているユーザーアカウントのパスワードを入力
- ログインできないユーザーを選択し「パスワードをリセット」をクリック
- 新しいパスワードを入力し「パスワードを変更」を選択
パスワードのリセットに使ったアカウントからログアウトし、元のユーザーでログインできれば設定完了です。
MacでApple IDパスワードを忘れた場合の2つの解決策
Apple IDは、Appleサービス全般を利用するときに必要なアカウントです。Macのパスワードを復旧するのに入力を求められるケースがあるので、Apple IDの登録情報を確認しておきましょう。
違うデバイスでリセットする
Apple IDは、MacだけではなくiPhoneなどからもリセットが可能です。例えばiPhoneでは、以下の手順でパスワードを変更しましょう。
- 「設定」を開く
- 「ユーザ名」「パスワードとセキュリティ」「パスワードの変更」の順番でタップ
- パスコードを入力
- 画面に従ってパスワードを変更
MacBookから変更する場合は、MacOSの確認が必要です。調べる方法は、トップ画面にあるAppleメニューから「このMacについて」を選択し、OS名を確認しましょう。
このコラムではOS「Catalina」以降を例に、Apple IDパスワードの変更方法を紹介します。
- メニューの「システム環境設定」を開く
- 「Apple ID」をクリック
- 「パスワードとセキュリティ」をクリック
参照元:Apple公式サイト
- Apple IDパスワードの入力画面で「Apple IDまたはパスワードをお忘れですか?」の表示をクリック
- 画面の案内に従って操作
最後にパスワードを変更をクリックし、パスワードを設定すれば操作完了です。
家族のデバイスからリセットする
Apple IDは、家族のApple製品からリセットできます。家族に限らず、友人など信頼できる方なら誰でも構いません。まず、アプリ「Apple Support」をダウンロードします。その後の手順は以下のとおりです。他のデバイスにはご自身のApple ID情報は保存されません。安心して入力しましょう。
- 「パスワードとセキュリティ」をクリック
- 「Apple ID パスワードのリセット」を選択
- 「こちらから」→「別のApple ID」を選択
- パスワードをリセットするApple IDを入力
- 案内に従い、Apple IDパスワードが変更されたメッセージが表示されるまで進む
Macで保存しているWEBサイトのパスワードを調べる3つの方法
Macの場合、WEBサイトへのログインで入力したパスワードは自動保存されることがあります。パスワードを忘れた場合、以下の手順で復旧しましょう。
Appleメニューから調べる
保存したパスワードは、Appleメニューから調べられます。このコラムで紹介する手順は、MacOSが「Monterey」以降の例です。
- Appleメニューから「システム環境設定」を選択
- 「パスワード」クリック
参照元:Apple公式サイト
- TouchIDでサインイン、もしくはユーザアカウントのパスワードを入力
- Webサイトを選択し「編集」をクリック
参照元:Apple公式サイト
パスワードを削除するには「パスワード削除」を、更新するにはパスワードを変更してから「保存」をクリックします。
Safariメニューから調べる
WEBブラウザのSafariでも、保存済みパスワードがわかります。手順は以下のとおりです。
- Safariメニューで「環境設定」を開く
- 「パスワード」をクリック
- TouchIDでサインイン、またはユーザアカウントのパスワードを入力
最後に、WEBサイトを選択して「編集」をクリックすれば完了です。
Siriに教えてもらう
Safariで入力したパスワード情報は、Macで自動入力されています。「Siri、パスワードを表示して」と声に出してみましょう。「ロックを解除してください」とSiriから返答されたら、Face IDかTouch IDでロックを解除することで、保存してあるパスワードの一覧が表示されます。
【最終手段】Mac本体のログインパスワードを忘れたときに試してほしい4つの方法
どうしても解決しないときは、設定のリセットなどを試し、トラブルの解消を目指しましょう。手順を紹介しますので、ぜひこのコラムを読みながら一緒に作業してみてください。
PRAMをリセットする
PRAMをリセットすると記録された情報がリセットされ、トラブルが改善されることがあります。Intelプロセッサの場合の手順方法は以下のとおりです。なお、Appleシリコン搭載のMacではPRAMのリセットはできなくなっていますので注意しましょう。
- 電源を切って再起動
- 「option+command+P+R」4つのキーを同時に押し続ける
- Appleのロゴが2回点滅するか、20秒経ったら指を離す
SMCをリセットする
SMCとは、Macにおけるシステム管理コントローラーで、ログイン機能に関係しています。T2セキュリティチップ搭載の有無で手順が分かれます。セキュリティチップの種類は「このMacについて」から「システムレポート」を開き「コントローラ」か「iBridge」の欄で確認しましょう。
iMac(デスクトップ型)の場合
iMacの場合、T2セキュリティチップの有無に限らず、以下の手順でSMCをリセットします。iMacが立ち上がったら、覚えているパスワードの候補でログインできないか、試してみましょう。
- Macの電源を落とし、電源コードを抜く
- 15 秒以上経ったら、電源コードを再接続する
- さらに5 秒経ったら、Macを起動する。
MacBook(ノートパソコン型)の場合
T2セキュリティチップが搭載されたMacBookでは、SMCをリセットする手順は以下のとおりです。
- 電源を落として、電源コードを外す
- 15秒待ち、電源コードを接続し直す
- 5秒待ち、電源ボタンを押して電源を入れる
T2セキュリティチップではないMacBookでは、バッテリーの取り外しができるかどうかで操作手順が異なります。バッテリーが取り外せない場合、controlキー+option(Alt)キー+shiftキー+電源キーを10秒長押しし、電源を入れ直しましょう。
バッテリーを取り外せる場合、以下の手順でSMCをリセットします。バッテリーの取り外しに不安がある方は、Appleのサポートやパソコン修理の専門会社に作業を依頼することも検討しましょう。
- 電源を落とす
- バッテリーを取り外す
- 電源ボタンを5秒長押しする
- バッテリーを取り付ける
- 電源ボタンを押して電源を入れる
セーフモードで起動する
セーフモードとは、最低限のシステムで起動させる機能です。起動時に読み込まれるソフトウェアの問題点を突き止めます。お使いのMacプロセッサを確認してから、いずれかの手順を実行しましょう。
Appleシリコンの場合
- 電源を切る
- 電源ボタンを起動オプションが表示されるまで押し続ける
- 起動ディスクを選択する
- 「shift」キーを押しながら「セーフモードで続ける」をクリック
Intelプロセッサの場合
- 再起動して、すぐに「shift」キーを長押し
- ログインウィンドウが表示されたらキーを離す
- Macにログインする
どちらが搭載されているか調べる方法は、アップルメニューの「この Mac について」から確認しましょう。「このMacについて」で開いた画面に「チップ」の表示があればAppleシリコン、一方で「プロセッサ」の項目があればIntelプロセッサが搭載されていることを意味しています。
プロに見てもらう
ご自身で解決が難しい場合、修理会社やAppleのサポートに確認してもらいましょう。早急にMacへのログインが必要であれば「セゾンのパソコン訪問サポート」のご利用をおすすめします。最短15分〜即日で、スピード解決できる可能性があります。スタッフがご自宅に伺って対応するので、Macを郵送するなどのタイムロスがありません。「パスワードを使ってすぐにMacを開かなければならない」とお困りの方は、ぜひお気軽にご相談ください。
おわりに
Macのパスワードがわからない場合は、このコラムで紹介した対処法を試しながら、パスワードを調べたりリセットしたりしましょう。どうしても分からなければ、修理業者の手を借りることも手段のひとつです。
復元したパスワードは、同じトラブルを繰り返さないようメモに残しておくことをおすすめします。しかし、パスワードが第三者に知れ渡るのは危険です。パスワードの管理には、十分に気を配りましょう。