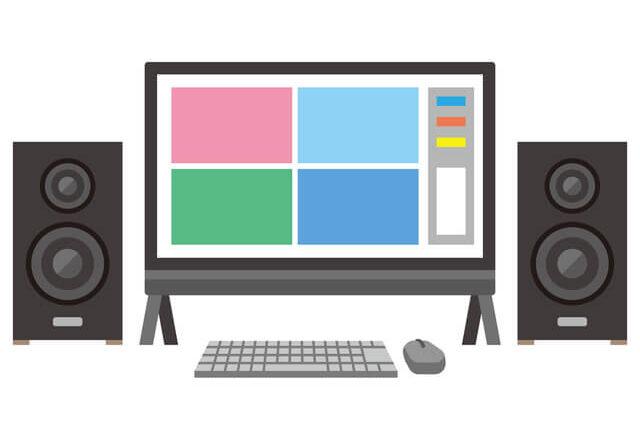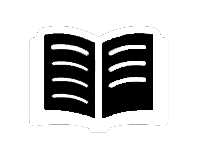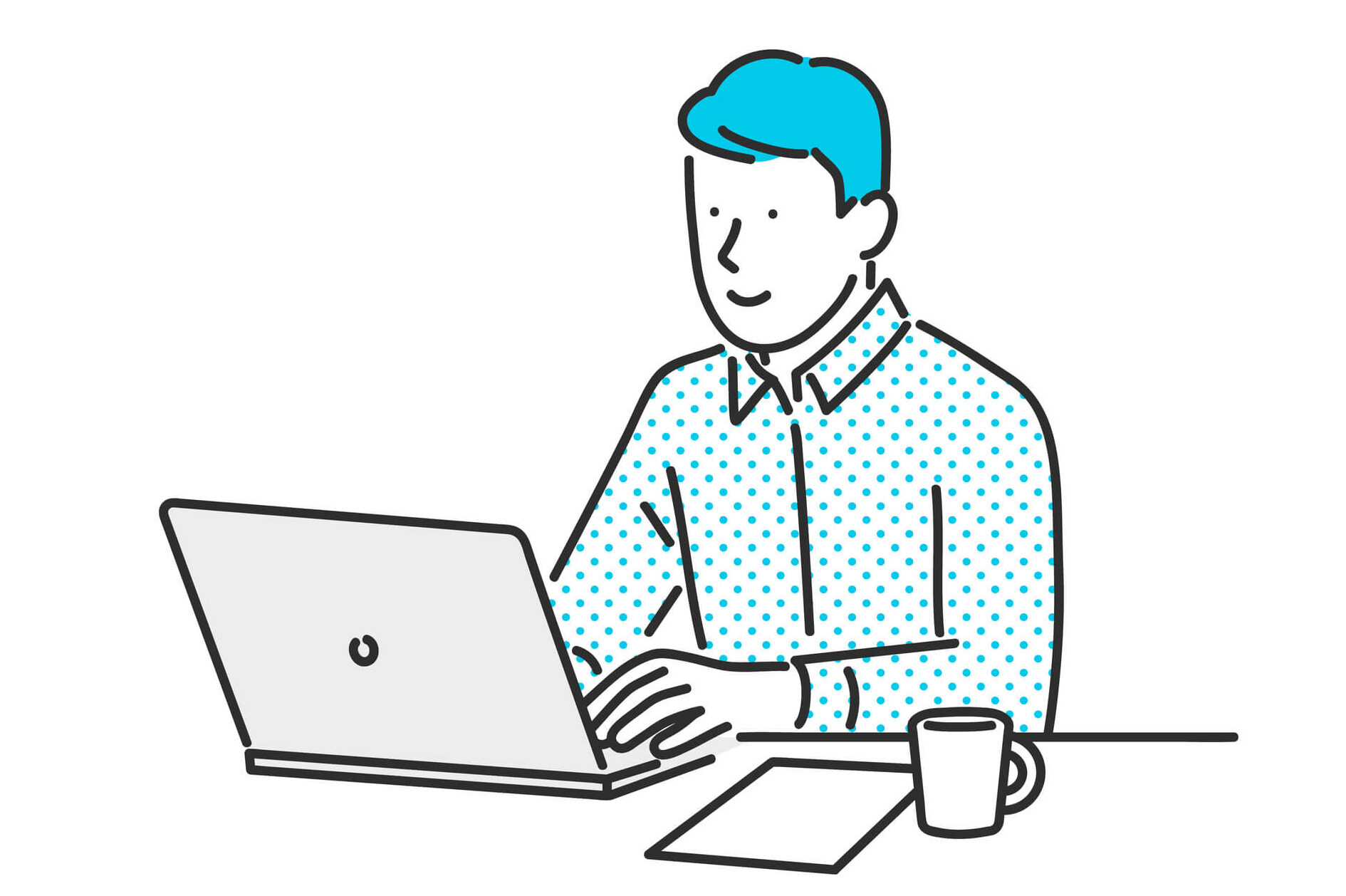いつもどおりパソコンで作業をしていて急に音が出なくなったら、どう対応して良いのか戸惑ってしまいます。「何から確認すれば良いか分からない」「自分でも調べてみたけど、対処法が色々あってよく分からない」といった不安を感じるのではないでしょうか。
対処法が分かっても、パソコンに詳しくない方は、個人での対応で更なる不調を招いてしまわないか心配になってしまいます。このコラムでは、パソコンの音が出なくなったときの対処法を10個解説しますので、トラブルの改善にお役立てください。取り組みやすい対処法から説明しますので、ぜひ最後までお読みください。

パソコンの音が出ないときの対処法10選
パソコンの音が出なくなったとき、まずは音量の状態や設定など簡単な確認から始めてみましょう。ここでは、Windowsのパソコンを例に、音が出ないときの対処法を10個紹介していきます。簡単な対処法から順番に解説しますので、ぜひ試してみてください。
パソコンの音量を確認する
パソコンの音が出なくなったら、まずは基本的なことから確認してみてください。パソコンの音量が小さく設定されていたり、消音になっていたりする場合があります。音量の確認法は以下のとおりです。
パソコンの音が出なくなったときは、システム音の確認をしてみましょう。単に消音設定になっているだけの場合もあります。
- タスクバーのスピーカーをクリックする
- スピーカーのつまみを動かして音量を調節する
- 消音の場合はスピーカーのマークをクリックして消音をオフに切り替える
「サウンドの問題のトラブルシューティング」を確認する
「サウンドの問題のトラブルシューティング」を実行することで、音が出ないトラブルを解決できることがあります。トラブルシューティングとは、パソコンに起きている問題を特定し、自動的に修正してくれる機能のことです。トラブルシューティングは、以下の方法で実行できます。
- タスクバーの検索ボックスに、「オーディオのトラブルシューティングツール」と入力する
- 一覧から「サウンドの再生に関する問題を見つけて解決します」を選択する
- 使用しているスピーカーを選択する
- トラブルシューティングツールを実行する
トラブルシューティングでは、音に関する全ての問題を修復できるわけではありません。トラブルシューティングを試しても状況が改善しない場合は、他の対処法も実践しましょう。
サウンド設定を確認する
スピーカーなどを外付けしている場合、サウンドの設定が自動的に変更されて音が出なくなることがあります。サウンド設定を確認して、音量が出るように調節してみましょう。
音が出ない場合は、パソコンに繋いでいる再生機器が「無効」に設定されている可能性があります。
- 「スタート」をクリックする
- 「設定」をクリックする
- 「システム」をクリックする
- 「サウンド」をクリックする
- 関連設定の「サウンドコントロールパネル」をクリックする
- 「再生」タブをクリックする
- 使用しているスピーカーにチェックマークがついているか確認する
- 使用しているスピーカーを選び、右クリックして「有効」に変える
再起動する
パソコンの一時的な不具合により、音が出ないトラブルが起こる場合があります。再起動を試し、音に関する不具合が改善されるか確認してみましょう。再起動の手順は以下のとおりです。
パソコンに外付けスピーカーなどを接続したことにより、再起動が必要になることがあります。再起動する際は、作業中のアプリやプログラムは全て終了するようにしましょう。
- 「スタート」をクリックする
- 「電源」をクリックする
- 一覧から「再起動」をクリックする
サウンドドライバーを修復する
パソコンの音や録音を行うための「サウンドデバイス」の設定に問題があると、音が出ない不具合の原因になります。音声を再生したり、録音したりする機器がうまく機能しない場合、サウンドドライバーを修復することで、解決できるか確認してみましょう。サウンドドライバーは、音を出すためのソフトウェアのことをいいます。サウンドドライバーを修復する方法は以下のとおりです。
- 「スタート」をクリックする
- 「設定」をクリックする
- 「システム」をクリックする
- 画面左側から「詳細情報」をクリックする
- 関連設定から「デバイスマネージャー」をクリックする
- 「サウンド、ビデオおよびゲームコントローラー」をダブルクリックする
- 使用しているスピーカーを選択してダブルクリックする
- 「ドライバー」から「デバイスのアンインストール」を実行する
- デバイスマネージャーに戻り「サウンド、ビデオおよびゲームコントローラー」から選んだスピーカーが削除されていることを確認する
- パソコンを再起動する
アプリを削除する(アンインストールする)
音楽や動画の再生アプリをダウンロードしたことで、音が出なくなることがあります。アプリを削除して、状況が改善されるか試してみましょう。アプリを削除する手順は以下のとおりです。アプリによっては、削除した後にパソコンを再起動する必要があります。
- 「スタート」をクリックする
- 「設定」をクリックする
- 「アプリ」をクリックする
- 画面左側の「アプリと機能」をクリックする
- 一覧から削除するアプリを選ぶ
- 「アンインストール」をクリックする
放電する
長時間使用によって、パソコン内に余分な電気が溜まることがあります。パソコンから電気を放出する「放電」を試してみましょう。放電する手順は以下のとおりです。
パソコンの電気を放電しても改善されない場合は、パソコン本体やアプリなど、他に問題がある可能性が高いです。
- 起動中のアプリを終了する
- パソコンにセットされているディスクやUSBメモリなど全て取り出す
- 電源を切る
- 接続されているLANケーブルや周辺機器を全て取り外す
- 電源が切れた状態で90秒以上放置する
- 周辺機器以外のケーブルやマウスなどを取り付ける
- 電源を入れる
BIOS設定を初期化する
BIOSはマウスやキーボードなどパソコンの周辺機器を管理するソフトウェアのことです。BIOSの設定を初期化することで問題が改善することがあります。
BIOS設定の初期化手順は以下のとおりです。
- パソコンの電源を切る
- 「F2」キーの位置を確認する
- 電源を入れてロゴが表示されたら「F2」キーを数回押す
- 「BIOSセットアップユーティリティ」が起動したら「F9」キーを押す
- 「Load Optimized Defaults?(デフォルト値をロードしますか?)」のメッセージが表示されたら、矢印キーで「Yes(はい)」を選び「Enter」キーを押す
- 「F10」キーを押す
- 「Save configuration and reset ?(設定の変更を保存して終了しますか?)」のメッセージが表示されたら、矢印キーで「Enter」キーを押す
- Windowsが起動する
BIOSを初期化することで、設定内容がパソコン購入時の状態に戻る仕組みです。なお、「F2」を押しても画面が切り替わらない場合があります。
電源を入れてすぐに「F2」キーを繰り返し押し、BIOS画面が表示されるか確認しましょう。
システムを復元する
パソコンのシステムを復元することで、機能が正常に戻る可能性があります。パソコンには自動的にバックアップする機能があり、一定時点に保存していた状態に戻すことを「システムの復元」といいます。システムを復元する方法は以下のとおりです。
- 「スタート」をクリックする
- 「設定」をクリックする
- 「システム」をクリックする
- 画面左側から「詳細情報」をクリックする
- 関連設定から「システムの保護」をクリックする
- 「システムの保護」のタブをクリックする
- 「システムの復元」をクリックする
- 「次へ」をクリックする
- 一覧から任意の復元ポイントをクリックする
- 「影響を受けるプログラムの検出」をクリックする
- 「削除されるプログラム、ドライバー」と「復元が見込まれるプログラムとドライバー」を確認し問題がなければ「閉じる」をクリックする
- 復元ポイントを選び「次へ」をクリックする
- 「復元ポイントの確認」画面で「完了」をクリックする
- 「いったんシステムの復元を開始したら、中断することはできません。続行しますか?」のメッセージに対して「はい」をクリックする
- 「システムの復元の準備をしています」のメッセージが出たら、しばらく待つ
- システムの復元が完了したら自動的にパソコンが再起動される
システムの復元を行うと動作が不安定になることがあるので、重要なデータは前もってバックアップしておきましょう。システムの復元が長時間に及ぶのに備え、ある程度作業時間を確保しておくことをおすすめします。
パソコンを購入時の状態に戻す
再セットアップでパソコンを購入時の状態にすることで、動作の不具合を改善できる可能性があります。再セットアップを始める前に、以下の準備をしておきましょう。
- 追加でインストールしたアプリのCD-ROMやセットアップマニュアルを手元に準備する
- 写真や動画データをバックアップする
- アカウント情報など初回セットアップの設定情報を控える
- ハードディスクの空き容量を確認する
- BIOS設定を変更している場合はリセットする
- USBメモリなどの周辺機器を全てはずす
- CDドライブのディスクを取り出す
- LANケーブルなどの接続をはずす
- ACアダプターやコンセントを接続して電源が切れないようにする
バックアップなどが完了したら、次の手順で再セットアップを実行します。
- スタートメニューから「設定」を開く
- 「更新とセキュリティ」「回復」「開始する」の順に操作する
- 「個人用ファイルを保持する」か「すべて削除する」のどちらの方法で初期化するかを選択する
パソコンの中身を初期化することで、システムの不具合やウイルスによる感染のため正常に機能しなくなった状態から、システムが正常に戻ることが期待できます。
パソコンの初期化については下記の記事で詳しく解説していますので参考ください。
対処法を試してもパソコンの音が出ないときに考えられる2つの原因
対処法を試してみても、パソコンの音に関する状況が改善しないこともあります。ここでは、対処法を試しても音が出ないときに考えられる、2つの原因を解説します。
当てはまる状況がないか、確認していきましょう。
パソコンとスピーカーを繋ぐコードに不具合がある
パソコン本体ではなく、外付スピーカーの接続状況に問題がある可能性があります。パソコンとスピーカーを繋ぐコードがしっかりと接続されていなかったり、しっかり差さっていなかったりすると、音が出ないのです。
コードが断線していると、スピーカーへの信号が安定して届きません。「断線テープ」などのアイテムによる応急的な修理もできますが、取り外しできるコードであれば新しい製品に買い換えることをおすすめします。
スピーカーが故障している
配線に問題がなければ、スピーカーが故障している可能性があります。配線を何度か抜き差しして、音が出るか試してみましょう。テレビなどパソコン以外の機器に接続し、音が出るか確認する方法もあります。
他の音声機器で試しても音が出ない場合は、メーカーに問い合わせるかスピーカーの修理や買い換えを検討してみてください。
それでもパソコンの音が出ない場合はセゾンのパソコン訪問サポートを利用しよう
対処法を試しても音が出ない場合は、パソコンが故障している可能性が高いです。パソコン本体の物理的な故障は、個人での対応が難しいため、修理専門業者に依頼することをおすすめします。
「セゾンのパソコン訪問サポート」なら全国に拠点があり、最短で即日対応が可能です。専門用語を使わず、原因や対処法を分かりやすく説明するので、パソコン初心者の方でも安心してご利用いただけます。
お急ぎでパソコンの音を改善したい場合は「セゾンのパソコン訪問サポート」で、修理を検討してみてはいかがでしょうか。
受付時間:受付時間 9:00~21:00(年中無休)
電話番号:0120-337-661 ※ガイダンスに従って「1」をプッシュしてください。

おわりに
パソコンの音が出なくなっても、改善の仕方がわからない方が多いのではないでしょうか。何が原因かわからなければ、どこから手をつけて良いのか困ってしまいます。
パソコンやスピーカーの設定を確認しても音が出ないときは、このコラムで紹介した対処法を試してみてください。
対処法を試しても改善しなかったりパソコンの複雑な操作をすることに抵抗があったりする方は、無理に対応せず「セゾンのパソコン訪問サポート」のような修理専門会社に任せることも検討しましょう。