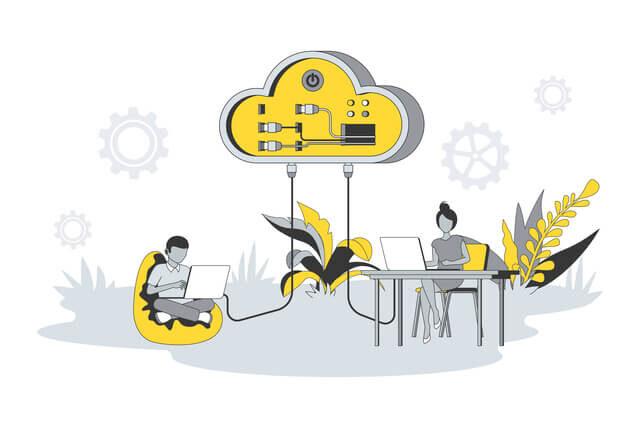「LINEトーク履歴のバックアップ方法が知りたい」「バックアップしたデータの引き継ぎ・復元する方法は?」「バックアップしたデータを復元できない場合は、どうすれば良い?」という疑問を持っている方は多いのではないでしょうか。
LINEのデータは、バックアップしない状態で消えると二度と復元できなくなります。そこで本コラムでは、LINEのバックアップを取得する方法や復元方法について解説します。さらに、バックアップできない場合の対処法も解説しますので、ぜひ最後までご一読ください。

1.iPhoneでLINEのバックアップを取得する方法
iPhoneでLINEのバックアップデータを取得する方法には「手動」と「自動」の2種類があります。手動は自分の好きなタイミングで取得可能です。自動の場合は一度設定するだけで、定期的に取得することができます。
1-1.手動でバックアップ
手動でバックアップする場合は、アプリの設定から行えます。
【手順】
まず、LINEアプリのホームから設定を開いてトークを押す。
「トークのバックアップ」を選択する。
「今すぐバックアップ」を押す。
定期的に行わないと、データが古くなってしまい、復元したデータの整合性が取れなくなってしまいます。定期的にバックアップするようにしましょう。
1-2.自動でバックアップ
自動でデータを取得する方法は、iPhoneの端末とアプリの双方に設定を行います。
【手順】
まず、端末の設定画面から一般を選択する。
「Appのバックグラウンド更新」を選択し、設定をオンにする。
LINEの設定もオンにする。
続いてアプリ側の設定を行いましょう。
【手順】
アプリを開いて、ホームから設定を開く。設定の中からトークを押す。
「トークのバックアップ」を押す。
自動バックアップの設定を有効にする。
ご自身の好きな頻度に設定する。
設定の中でデータの更新頻度も決められます。一度設定してしまえば、定期的に取得されるので、常に新しいデータを保存可能です。
2.AndroidでLINEのバックアップを取得する方法
AndroidもiPhoneと同様に「手動」と「自動」の2種類があります。Androidの場合は、Google ドライブを使用して取得する仕組みです。
2-1.手動でバックアップ
iPhoneと同様にアプリから手動で行えます。
【手順】
アプリを開いて、ホームから設定を選択する。
設定画面の中からトークを選択する。
「トーク履歴のバックアップ・復元」を選択する。
「Google ドライブにバックアップする」を選択する。
全ての操作をLINEアプリの中で完結できます。
2-2.自動でバックアップ
iPhoneの自動設定は、端末側とアプリ側の双方で操作が必要でした。Androidの場合は、アプリの設定のみになります。
【手順】
アプリを開いて、ホームから設定を選択する。
設定の中からトークを選択する。
「トーク履歴のバックアップ・復元」を選択する。
自動バックアップを選択する。
自動バックアップをオンにする。
頻度を設定して完了する。
定期的にバックアップをして、新しいデータを保存しましょう。
3.LINEのバックアップを引き継ぎできるデータ・できないデータ
LINEでは異なるOSの端末に機種変更する場合、引き継ぎできるデータと引き継げないデータがあります。把握していないと、重要なデータが消えてしまう恐れがあるので注意が必要です。
3-1.引き継ぎできるデータ
異なるOSの機種に変更する場合、以下が引き継ぎできるデータです。ただし、購入済みのスタンプは新端末で再ダウンロードする必要があります。
- 友だちリスト
- グループ
- プロフィール情報
- ステータスメッセージ
- タイムラインの内容
- 購入済みのスタンプ
- 着せ替え情報
- ノート・アルバムの投稿
- Keepに保存されたデータ
- LINEポイント
- LINE Pay残高
- ポイントクラブのランク情報
- LINEスタンププレミアムの利用情報
3-2.引き継げないデータ
異なるOS間で引き継ぐことができないデータは、以下のとおりです。特にトーク履歴には重要なデータが含まれていることが多いです。新機種に移行後は、元データが完全に消えてしまうので注意しましょう。
- トーク履歴
- トークの背景
- 通知音
- コイン残高
- トークルームの通知設定
4.機種変更の手続き前に必ず行うべきこと
機種変更の手続き前に必ず行うべきことは、以下の4項目です。
- アプリのバージョンを確認する
- メールアドレスを登録する
- パスワードを確認する
- 旧端末でデータ引き継ぎの設定をオンにする
同じOSの端末に機種変更する場合でも、事前準備を行わないと引き継ぎができない可能性があります。
5.【機種変更前】バックアップを取得したLINEデータの引き継ぎ・復元方法
新端末でデータを引き継ぎ・復元するには、旧機種で準備が必要です。しっかり準備ができていると、データの引き継ぎがスムーズにできます。機種変更前に行う準備は以下のとおりです。
- アプリをアップデートする
- トーク内の写真・動画を保存しておく
- アカウント情報を確認する
- 最新トーク履歴のデータをバックアップする
特に、トーク履歴のバックアップは忘れずに行いましょう。元データがないと、完全に消えて復元できなくなります。詳しくは下記記事で解説していますので、参考にしてみてください。
関連記事:スマホを機種変更した際にLINEアカウントを引き継ぐには?3つのパターンを紹介
6.【機種変更後】バックアップを取得したLINEのデータの引き継ぎ・復元方法
機種変更後の新端末でアカウントを継続使用するには、アプリのセットアップ時にバックアップデータを引き継ぎ・復元しなければなりません。機種変更後に新端末でデータを引き継ぎ・復元する方法は、以下のとおりです。
- アプリをダウンロードする
- LINEにログインする
- 事前にを取得したトーク履歴を復元する
- 友だち追加設定をする
- 年齢確認をする
- スタンプ・絵文字などをダウンロードする
データの引き継ぎは、アプリのセットアップ画面に沿って進めます。また、Androidの場合は、後からでもトーク履歴の引き継ぎは可能です。詳しくは下記記事で解説していますので、参考にしてみてください。
関連記事:LINE引き継ぎの失敗を防ごう!iPhone&Androidの移行方法
7.LINEのバックアップができない場合の7つの対処法
バックアップ実行中は、予期しないエラーが発生することもあります。事前に対処法を把握しておかないと、解決に時間がかかる可能性があります。しっかり把握してスムーズに対処しましょう。
7-1.iOS版のLINEはiCloud Driveを有効にする
こちらはiPhoneを使用している方の対処方法です。iOS版のLINEは、iCloud Driveを有効にしていないとバックアップできません。なぜなら、LINEのデータは全てiCloudに保存されるからです。設定がオフになっていると、画面にiCloud接続のエラー表示がでるので確認できます。
【手順】
iCloud Driveを有効にするには、まず設定を開く。Appleアカウントを選択する。
続いて、iCloudを開く。
最後にiCloud Driveをオンにすれば完了。
iPhoneを利用されている方でバックアップが上手く取得できない場合は、確認してみてください。
7-2.Android版のLINEは連絡先へのアクセスを許可する
Android版を使用している場合、連絡先へのアクセス権限を許可しないと、バックアップがエラーになる可能性があります。その場合は機能を利用する権限がないというエラーが表示されます。連絡先へのアクセス権限の設定方法は、以下のとおりです。
【手順】
ホーム画面でアプリのアイコンを長押しする。各メニューの中から「iボタン」を選択する。
LINEアプリの情報画面で「権限」を押し、連絡先の許可をオンにする。
連絡先のアクセスを許可していない方は、設定してみましょう。
7-3.インターネットの接続を確認する
LINEのバックアップには、インターネットへの接続が必要です。接続が不安定だと、バックアップが取得できません。事前にインターネット接続が安定しているか確認しましょう。また、モバイル通信とWi-Fiが接続されていても、エラーになる場合は、機内モードになっているかもしれません。機内モードをオフにすれば解消されるので、試してみてください。
7-4.iCloud・Googleドライブの容量を確認する
トーク履歴のデータは、ある程度の容量が必要です。データのサイズが大きくなりやすいので、空き容量がないとバックアップの取得ができません。バックアップ処理が上手く作動しなくなるので、空き容量を確認しましょう。
【手順】
iCloud Driveで確認する際は、設定アプリを開いてAppleアカウントを押す。
iCloudを押し、容量を確認する。
Androidで、Google Driveの空き容量を確認する方法は、以下のとおりです。
【手順】
Google ドライブを開く。左上メニューボタンを選択する。
ストレージを押し、容量を確認する。
iPhoneとAndroidで操作方法が異なるので、しっかり確認してみてください。
7-5.Android版はGoogleドライブとの連携を見直す
Android版のバックアップデータは、Googleドライブに保存されます。Googleドライブが連携されていないと、空き容量が十分にあってもバックアップが取得できません。連携を確認する方法は、以下のとおりです。Androidを使用されている方は、確認してみましょう。
- LINEのホームから設定(歯車ボタン)を押す
- トークを選択し、トーク履歴のバックアップ・復元を押す
- Googleアカウントを押す
- 連携先のアカウントを確認
7-6.OS・アプリを最新バージョンにアップデートする
LINEアプリには、推奨されているスマホ環境があります。推奨よりも古いバージョンのOSだと、LINEの機能がスムーズに使えない可能性が考えられます。LINEで推奨されているiOSは13.0以上で、Androidは7.0以上です。(2022年2月15日時点)
参照元:LINEの利用環境
また、LINEアプリ特有の不具合が発生することもあります。最新バージョンにしておくことで、不具合の解消ができる可能性があります。
【手順】
iPhoneで現在のOSバージョンを確認する際は、設定から一般を押します。
「情報」を押しシステムバージョンに記載がある数字がOSバージョンです。
OSを最新にアップデートする際は「ソフトウェア・アップデート」を押し、インストールしましょう。
また、AndroidでOSを確認する方法は、以下のとおりです。
- ホーム画面でメニューアイコンを押す
- 設定を押す
- 端末情報を開く
- Androidバージョンを確認
最新バージョンにアップデートする方法は、以下のとおりです。
- ホーム画面でメニューアイコンを押す
- 設定を押す
- 端末情報を開く
- ソフトウェア更新を押す
- 今すぐ更新を押す
OSのバージョンはLINEだけでなく、他アプリの動作にも影響がでます。常に最新にしておくことがおすすめです。
7-7.アプリのキャッシュを削除してみる
キャッシュとは、写真や動画などのデータを素早く読み込むため、一時保存されているデータのことです。LINEでは自動的にキャッシュが残されており、データが溜まると動作スピードに影響がでる可能性があります。アプリのキャッシュを定期的に削除することで、スムーズにバックアップできるでしょう。
【手順】
iPhoneでキャッシュを削除する際は、LINEアプリの設定からトークを押す。
「データ削除」を押す。
「キャッシュデータをチェック」して、削除を選択する。
Androidの場合は、以下の方法です。
- LINEアプリのアイコンを長押し
- メニュー(i)を押す
- 「ストレージとキャッシュ」を押す
- キャッシュを削除して完了
定期的にキャッシュを削除して、快適にバックアップデータを取得できるようにしましょう。
おわりに
LINEのバックアップには「手動」と「自動」の2種類があります。さらにiPhoneとAndroidによって、バックアップの取得方法が異なります。お使いの機種に適した方法で行いましょう。また、LINEでは旧端末から新端末へ引き継ぎできないデータがあります。引き継ぎできるものと、引き継げないものを把握することが大切です。LINEのバックアップデータを取る際は、このコラムを参考に、準備をしたうえで行いましょう。