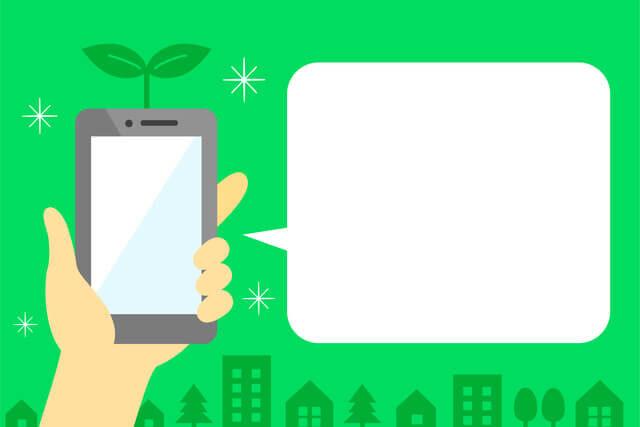「AndroidからLINEのデータを引き継ぎたい」「Android→iPhoneにもデータ移行できる?」LINEの引き継ぎを行う際、どのようにして引き継ぎを行うのだろうと悩んでいませんか。事前の準備をしていないと、大切なデータやトーク履歴が消えてしまうことがあります。
こちらのコラムでは、Androidから新しいスマホへLINEを引き継ぐ方法を解説しています。パターン別に解説しているので、自分の状況に当てはまるものを確認して、実践してみてください。
1.LINEのトーク履歴バックアップ方法3選
LINE引き継ぎ時に特に多いのが、トーク履歴が復元できないトラブルです。Android版のLINEはトークのバックアップ方法が3つあるので、引き継ぎ前に必ずやっておきましょう。
1-1.Googleドライブを使ったバックアップ
Android→Androidへ引き継ぐ場合であれば、Googleドライブを用いることで全てのトーク履歴が復元可能です。Android→iPhone等への引き継ぎには使えないのでご注意ください。
Googleドライブを使ったバックアップは、LINEのバージョンが7.5.0以上必要ですので、事前に確認しておきましょう。Googleドライブを使ったバックアップには「手動バックアップ」と「自動バックアップ」の2つがあります。すぐにバックアップを行うのであれば手動をお試しください。
・手動でのバックアップ方法
- ホームをタップ
- 設定を開く
- トークをタップ
- 「トーク履歴のバックアップ・復元」をタップ
- 「Googleドライブにバックアップする」をタップ
・自動でのバックアップ方法
- ホームをタップ
- 設定を開く
- トークをタップ
- 「トーク履歴のバックアップ・復元」をタップ
- 自動バックアップをタップ
- 「自動バックアップ」をオンにする
- 同じ画面にある「バックアップ頻度」をタップ。都合のいい頻度を設定して終了。
1-2.LINE Keepを使ったバックアップ
LINEKeepを使えば、トーク単体でのバックアップが可能です。必要なトークだけ引き継ぎたい方におすすめの方法です。LINEKeepを使ったバックアップ方法は、Android→Android、Android→iPhoneに引き継ぎされる方も実行できます。
・LINEKeepを使ったバックアップ方法
- トーク画面を開く
- 該当するメッセージを長押し
- 表示メニューからKeepを選択
1-3.トーク履歴をテキストで送信する
トークルーム内にあるトークをテキスト形式で保存する方法もあります。トーク内容を別のメモ帳や、メールにて保存しておきたい方におすすめのバックアップ方法です。
・テキストでバックアップを取る方法
- バックアップを取りたいトークルームを開く
- 右上をタップしメニューを開く
- 設定をタップ
- トーク履歴を送信をタップ
- 任意の送信先を選ぶ
2.AndroidでLINEの引き継ぎ前を行う準備7選
LINEの引き継ぎを行うには、適切な事前準備が必要です。事前準備を怠ると、正しくデータの引き継ぎができない可能性があります。ここからは、引き継ぎ前に行っておきたい準備をご紹介しますので、参考にしてみてください。
2-1.LINEアプリを最新版にアップデート
LINE9.20未満でのアカウントでは、引き継ぎが行えないので事前にバージョンの確認を行っておきましょう。
- バージョンの確認方法
- ホームをタップ
- 右上の設定アイコンをタップ
- 「LINEについて」を開く
2-2.OSを最新版にアップデート
AndroidのOSは「Android4.4」以上でなければ、引き継ぎはできません。引き継ぎ前に確認を行い、必要であればアップデートを行いましょう。
・Androidバージョンの確認方法
- Androidの設定アプリを開く
- 「システム」をタップ
- 「端末情報」をタップ
- Androidバージョンの確認を行う
もし確認を行い、バージョンがAndroid4.4以下だった場合は、以下の手順でアップデートを行います。
・Androidバージョンのアップデート方法
- Androidの設定アプリを開く
- 「システム」をタップ
- 「端末情報」をタップ
- ソフトウェア更新をタップ
- 今すぐ更新をタップ
2-3.登録情報の確認を行う
LINEの引き継ぎには電話番号、メールアドレス、パスワードといった情報が必要です。登録完了していても引き継ぎ時に覚えていないのであれば意味がないので、事前に確認をしておいてください。
・情報の更新・登録
- ホームをタップ
- 設定を開く
- アカウントをタップ
- 登録情報の一覧が出るので未登録の項目を入力する
登録情報の中で、登録が終わっていない確率が高いのはメールアドレスです。メールアドレスの認証方法についても、合わせてご紹介します。
・メールアドレスの認証方法
- メールアドレスの「未登録」をタップ
- メールアドレスを入力する
- 登録したメールアドレス宛に認証番号が届くので、番号をLINEの認証画面に入力する。
メールアドレスの登録は、GmailやYahooメールといった、パソコンでも使えるメールアドレスがおすすめです。キャリアメールは機種変更すると使えなくなってしまいます。
2-4.引き継ぎ設定をオンにする
新しいスマホに引き継ぎを行う際は、引き継ぎ設定の変更が必要です。引き継ぎ許可をオンにしておかないと引き継ぎ時に確認の手間が増えてしまいますし、場合によっては引き継ぎができなくなることもあります。
・引き継ぎ設定
- ホームをタップ
- 設定を開く
- 「アカウント引き継ぎ」をタップ
- 「アカウントを引き継ぐ」を有効にする
引き継ぎが完了するか、引き継ぎをオンにして36時間が経過すると自動的にオフになります。引き継ぎ直前に設定しておけば、期限に余裕を持って引き継ぎ可能です。
2-5.トークルームの画像やデータをバックアップ
トークルームのバックアップで保存されるのは、あくまでトーク内容のみです。トーク上にある画像やデータは保存されないので、別でバックアップを取る必要があります。
LINE上の画像や写真に関しては、LINEのKeepかアルバムにバックアップ可能です。1つのアルバムに対して保存できる枚数は1,000枚までです。Keepに関しては保存できる容量は1GBまでで、1ファイルが50MB以上の場合、期間が30日間までに制限されるので注意してください。
2-6.Googleアカウントと連携
Android→Androidへ引き継ぐ場合、トークルームのバックアップを取るためにはGoogleアカウントと連携しておく必要があります。
・Googleアカウントとの連携方法
- ホームをタップ
- 設定を開く
- 「トーク」を開く
- 「トーク履歴のバックアップ・復元」をタップ
- Googleアカウントの「未設定」をタップ
- Googleのメールアドレスを選択してOKをタップ
場合によっては、未設定をタップした時に「この機能を利用する権限がありません」と表示されることがあります。その場合は、以下の手順で進めてください。
- Androidの設定を開く
- 「アプリ」をタップ
- LINEをタップ
- 権限(許可)をタップ
- 「連絡先」をオンにする
2-7.Facebookアカウントと連携
Facebookと連携しておくことで、万が一、引き継ぎがうまくいかなくてもアカウントを経由して引き継ぎができます。必須ではありませんが、Facebookアカウントを持っている方は念のために連携しておくと良いでしょう。
・Facebookとの連携手順
- ホームをタップ
- 設定を開く
- 「アカウント」をタップ
- Facebookと連携できる項目があるので連携する
3.LINEの引き継ぎの手順を3パターンに分けて解説
ここからは、パターン別にLINE引き継ぎの方法を解説します。Android→iPhone、Androidへ引き継ぐ場合も、以下で紹介している手順で引き継ぎ可能です。自分の状況に当てはまるものを確認してみてください。
3-1.同じ電話番号で引き継ぐ
同じ電話番号で引き継ぎを行う手順を解説します。
1. LINEアプリを起動する
新しいスマホにLINEアプリを入れ、起動します。
2.SMSに届いた番号を入力する
起動したら、電話番号を入力する画面が出てくるので、入力します。SMSに認証番号が送られてくるので入力します。
3.情報の確認する
入力内容の確認が行われるので、問題がなければ「はい」をタップします。
4.パスワードを入力する
事前に登録しておいたパスワードを入力します。パスワードを忘れてしまった場合は、事前に登録していたメールアドレスでパスワードの再設定が可能です。
5.友達の追加設定を行う
端末に登録されている電話番号から友達を自動追加するかどうかを決めます。設定を許可すると、相手が自分の電話番号を登録している時にも友達追加されるようになります。
6.トーク履歴の引き継ぎを行う
「トーク履歴はバックアップ済みですか?」という画面に移行するので「はい、トーク履歴を復元します」をタップします。後から復元したい方はスキップしてOKです。ただし、後から引き継ぎを行えるのは、Android→Androidに引き継ぐ場合のみなので注意してください。
復元の確認画面が表示されるので「続行」「Googleアカウントを選択」をタップします。該当するアカウントを選択し「トーク履歴の復元」をタップします。これで引き継ぎは完了です。
3-2.違う電話番号で引き継ぎを行う場合
違う番号で引き継ぎを行う場合の引き継ぎ手順を解説します。
引き継ぎ手順
1. LINEアプリを起動する
新しいスマホにLINEアプリを入れ、起動します。
2.SMSに届いた番号を入力する
起動したら、電話番号を入力する画面が出てくるので、入力します。SMSに認証番号が送られてくるので入力します。
3.アカウントの引き継ぎ確認
アカウントを引き継ぐかどうかを聞かれるので「アカウントを引き継ぐ」をタップします。
4.アカウントへログインする
以前登録しておいた、電話番号かメールアドレスでログインします。
5.パスワード入力する
事前に登録しておいたパスワードを入力します。パスワードを忘れてしまった場合、事前に登録していたメールアドレスでパスワードの再設定が可能です。アカウントの確認画面で「ログイン」をタップしてください。
6.友達の追加設定を行う
端末に登録されている電話番号から友達を自動追加するかどうかを決めます。設定を許可すると、相手が自分の電話番号を登録している時にも友達追加されます。
7.トーク履歴の引き継ぎを行う
トーク履歴はバックアップ済みですか?という画面に移行するので「はい、トーク履歴を復元します」をタップします。後から復元したい方はスキップしてOKです。ただし、後から引き継ぎを行えるのはAndroid→Androidに引き継ぐ場合のみなので注意してください。
復元の確認画面が表示されるので「続行」「Googleアカウントを選択」をタップ。該当するアカウントを選択し「トーク履歴の復元」をタップします。これで引き継ぎは完了です。
3-3.Facebookアカウントで引き継ぎを行う場合
Facebookアカウントを使って引き継ぎを行うためには、事前に変更前のスマホでFacebookアカウントと連携しておく必要があります。連携が終了したら、以下の手順で引き継ぎを行いましょう。
1.ログイン方法の選択
ログイン方法選択画面にある「Facebookで続ける」をタップします。
2.Facebookアカウントを使用する
Facebookアカウントを使用するかどうかの確認画面が出るので「続ける」をタップします。
3.Facebookアカウントの情報を入力
Facebookのパスワード、もしくはFacebookに登録しておいたメールアドレスを入力します。
4.アカウントの確認
アカウント名を確認し、問題がなければログインをタップします。
5.トーク履歴の復元を行う
画面の指示に従ってトークの復元を行ってください。
6.電話番号の登録、認証を行う
最後に使用する電話番号を入力し、認証を行えば引き継ぎ終了です。
おわりに
問題なく引き継ぎを行うには事前準備が必要です。事前準備を入念にして、大切なデータを守りましょう。
Android→iPhoneなどに変更する場合はトーク履歴のバックアップに注意してみてください。事前準備すれば引き継ぎは難しくないので、今回紹介した手順に沿って引き継ぎを行ってください。
もし、スマホの操作方法が分からない場合は「もっとメイト」の利用がおすすめです。スマホの使い方を丁寧に教えてもらえるので、引き継ぎやLINEの扱い方をマスターできます。