初めての場所だと道に迷ってしまう方向音痴な方への強い味方である「GoogleMap」をご存じですか?
「GoogleMap」とは、行きたい場所へナビしてくれるカーナビのようなものです。検索欄に行きたい場所の名前を入力すると、 その場所までの道案内をしてくれます。「今までは家のパソコンで行き先を調べて印刷した紙を持って出掛けていたよ」という方でも、スマートフォン1つでとても便利に行き先までの道順を知ることができます。またお店を調べた際に、似たようなお店が近くにある場合は表示してくれる「周辺検索」という機能があります。例えば、家の近所でカフェを検索した場合に、自身が知っているお店以外にいくつかの候補を出してくれます。
今回はGoogleMapをより楽しく、便利に使っていただくためのおすすめ機能を6つお伝えしていきます。ぜひGoogleMapを使いこなしてみてください!
GoogleMapの便利な使い方6選
今回は、ぜひご活用いただきたい便利機能6つを、具体例を交えながら紹介していきます。「そういうことあるある!」「そんなことができたら便利だと思っていた!」など日々のGoogleMapライフを思い出しながら、活用術を知っていただければ嬉しいです。
マイプレイス登録機能
皆さんは外出先から家に帰るとき、また家から職場に向かう際に、毎回現在地や目的地の住所を入力していませんか?特に、「早く!最短最速を今すぐ教えて!」と急いでいるときに、いちいち住所を入力するのは手間ですよね。そんなときに便利なのが「マイプレイス登録機能」。「自宅」や「職場」など、よく行く場所をあらかじめ設定することができます。
設定は簡単です。検索ボックスをタップすると、検索ボックスの下にいくつかのマークと文字が出てきます。「自宅」と書かれた家のマークや、「職場」と書かれたかばんのマークが出てきますのでそこをタップして、住所を入力するだけです。一度入力するだけで、今後はタップすると自動で経路を教えてくれます。時間短縮になるのでぜひ使ってみてください。
地図の表示形式の変更
こんな場面を想像してみてください。皆さんはご友人と銀座で食事をすることになりました。集合場所はお店の前で、住所をみるとお店はビルの中の4階にあるようです。しかし、そのエリアにはたくさんのビルが建ち並んでいて迷ってしまいそう…。どんなビルなのか、外観を知りたいけれどGoogleMapは地図だからよく分からない…!
そんな時におすすめなのが、地図の表示形式を変える機能です。GoogleMapは、通常は「グラフィック」というイラストのような表示なのですが、他にも複数の表示形式があり、自由に変更することができます。今回のように、「建物の外観が見たい」「どんな場所か知りたい」という場合には、「航空写真」という形式に切り替えることにより、上空から撮影された実際の衛星写真を見ることができます。
どのくらいの大きさのビルなのか、それは何色なのか、近くに目印になるものはあるか、といったことが分かります。他にも、電車の路線図が目立つように表示される「路線図」モードや、混雑している道を赤で表示してくれる「交通情報」など複数の表示形式があります。この機能は、画面右上の ひし型が二つ重なったボタンを押すことで切り替えることができます。ぜひご覧いただき、目的に合わせて表示形式を変えることでより分かりやすい地図でお出掛けをしてみてください。
現在地の共有
ご友人やご家族と待ち合わせをしたときに、待ち合わせ場所に着いたけれど相手が見付からなかった、ということありませんか?
そんなときに便利なのが、GoogleMap上で「自身が今いる場所」を相手に知らせることができる、現在地の共有の機能です。この機能を使うことで、「今ここにいるよ!」と、相手に自分の居場所を相手のGoogleMap上で表示することができます。
使い方も簡単です。画面左上にある三本線のメニューボタン、もしくは画面右上にある丸ボタンから、から「現在地共有」をタップし、「共有開始」から相手を選び、「共有」をタップすると相手に送ることができます。
インドアマップ
東京駅や渋谷駅などの広い駅、またはスクランブルスクエアや銀座シックスなどの広いデパートで、待ち合わせに苦労したり、出る改札や出口を探して迷ってしまったということはありませんか?そんなときは、インドアマップという機能を使えば解決します。やり方はとても簡単。GoogleMap上で、その場所を拡大すると、右側にフロアの階数を表す数字が表示されます。そこで、見たい階数をタップすると、そのフロアに入っているお店のラインナップやトイレの位置が分かります。
事前にこの機能を使って行き先のエスカレーターやエレベーターの位置を確認すると、スムーズに行動することができます。
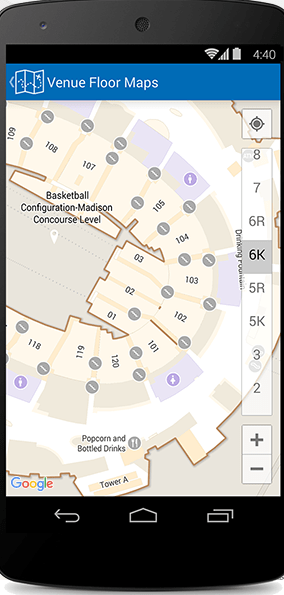
駐車場登録
大きなテーマパークやアウトレットモール、空港などの広い駐車場で「あれ、車どこに置いてたっけ?」ということはありませんか?デパートの駐車場に車を止める時「えっと、ここは、Cの30!Cの30!覚えておいてね!」と、どんなに念入りに暗記したつもりでもいざ帰りになると「あれ?」ということありますよね。
そんな時に使って欲しいのが、駐車スポット登録機能です。自身の駐車スポット位置を保存することができます。こちらも使い方は簡単。マップ上で現在位置を示す青い印をタップして「駐車場所として設定」を選択すると、その地点に車を停めた印がつきます。これがあれば、広い駐車場でも停めた位置を詳細にピン留めできるため、車に戻る際、迷わなくてすみます。もちろん、住宅街などどんな場所でも使うことができます。
ストリートビュー
GoogleMapには「擬似旅行体験」ができる機能が備わっています。その名も「ストリートビュー」です。ストリートビューとは、Googleが提供している街並みや風景を撮影したパノラマ写真を見ることができる機能のことです。一般的な地図とは異なり、周囲の風景が分かるため、実際に自身がその場にいるかのような疑似体験ができるのです。そのため、初めて行く場所の周囲の景色を確認できたり、地球の裏側にある繁華街の様子を見て楽しめたりと、その使用用途はさまざまです。
操作は簡単で、「Google Maps」アプリを開き、ストリートビューを表示したい場所をタップします。左下に丸い矢印が付いた正方形の写真が入ったマークが表示されます。そこをタップするとストリートビュー画面に切り替わります。実際に、周囲を見渡せたり、矢印の方向に進んだりすることができます。山を登っているような気分になったり、新しい国立競技場まで行ってみたり、はたまたエッフェル塔まで行ってみたりと世界をワープできるような体験をぜひ味わってみてください!
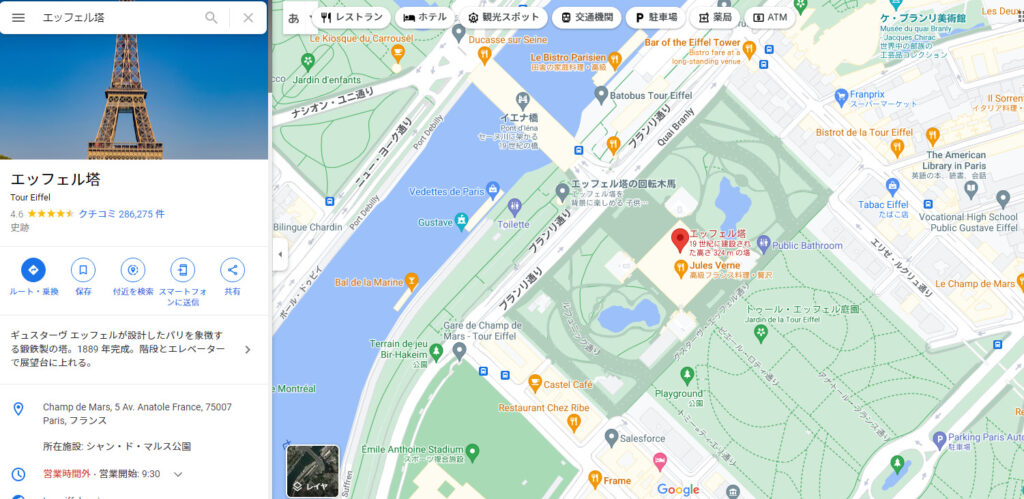
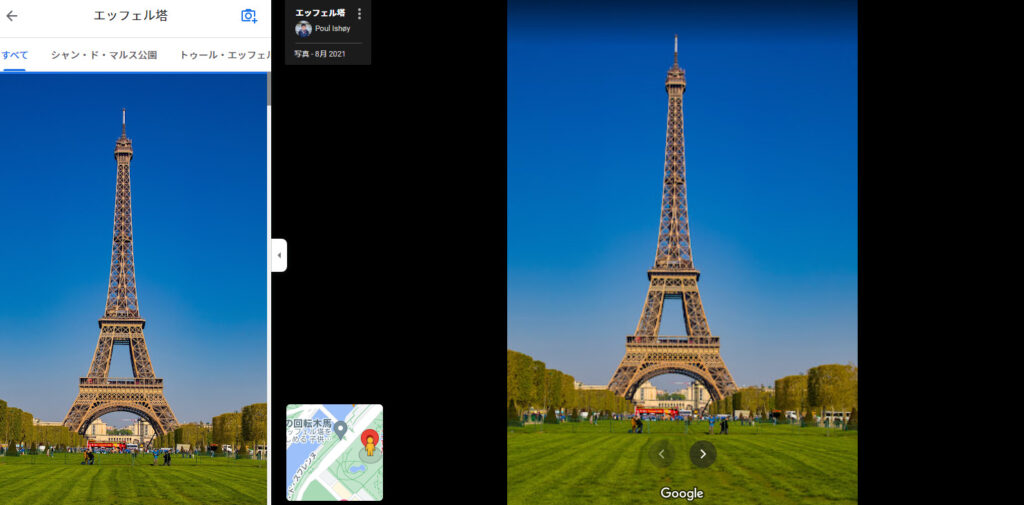
おわりに

いかがでしたでしょうか?
6つの便利機能をまとめると
①よく行く場所をあらかじめ設定できる「マイプレイス登録機能」
②平面の地図ではなくて、航空写真や路線図などに表示を切り替えることができる「地図の表示形式の変更」
③今、自分がいる場所を「GoogleMap」上で伝えることができる「現在地の共有」
④広い駅や広いデパートなどで、自分は今何階のどこにいるのかを知ることができる 「インドアマップ」
⑤車で移動をして駐車した時に、どこに停めたかを記録しておける「駐車場登録」
⑥そして、地図の中に入って、実際に町並みを見ることができる「ストリートビュー」
全部を使ってみるというよりは、「こういうことある!」「使えたら便利!」と思ってたものをぜひご活用いただき、新たな世界が広がるような体験をしてもらえたら幸いです。
シニア向け暮らしのサポートサービス「もっとメイト」では、スマートフォンを使いこなしておうち時間を豊かにするお手伝いをさせていただきます。ご興味をお持ちの方は以下をご覧ください!








































