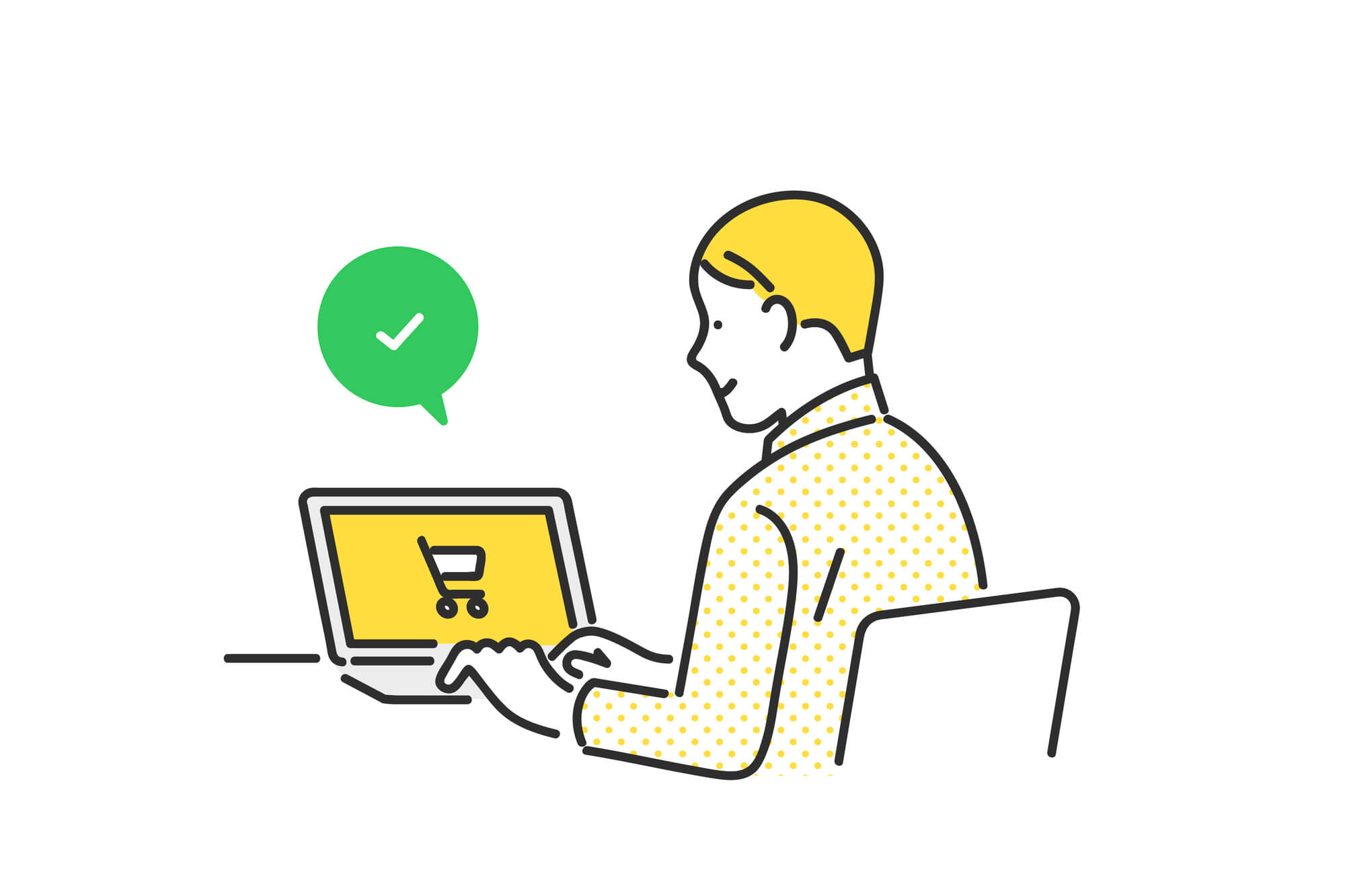今や家庭にも仕事にも欠かせないパソコン。アプリケーションなどを使いこなせていても、トラブルが起こるとどうしたら良いか分からない方も少なくないでしょう。中でもパソコントラブルで多いのが、「ディスプレイが映らない」という問題です。
そこで、今回は起動時に電源は入っているのにディスプレイが映らないトラブルについて原因と対処方法を紹介します。やってみたけどわからなくて誰かに相談したいという方は「セゾンのパソコン訪問サポート」へお問い合わせください。

「パソコンの画面がつかないのに電源は入る!」その原因は?

パソコンの電源は入るのに、画面が真っ暗のまま何も表示されない。そんな時に考えられる原因は、次のとおりです。
- 一時的な不調で映らない
- スリープ状態が解除できていない
- 帯電している
- ディスプレイ部分に故障がある
- ハードディスク部分に故障がある
加えて、デスクトップパソコンはディスプレイと本体が分かれているため、ほかにも考えられる原因があります。
- ケーブルの故障
- ディスプレイとの接続設定があっていない
ハードディスク部分など本体が原因である場合は、ウイルス感染の可能性も考えられます。
原因によって対処方法が異なるため、パソコンを叩いたり、電源ボタンやキーボードを何度も押したりしないようにしましょう。どこに原因があるのか探るため、まずは次のことを確認してください。
パソコンの画面が映らないときにまず確認しておきたいこと
ディスプレイや本体のトラブルかどうか見極める前に、確認しておきたいことが3つあります。
電源ケーブルやコンセントは問題ないか
まずは、電源ケーブルやコンセントがしっかりと繋がっているか確認しましょう。電化製品は電気の供給があってこそ稼働できているため、コンセント部分に不具合があればもちろん影響が出ます。他のコンセントに差し替えてみてください。
省電力モードになっていないか

省電力モードの場合、電源を入れているにもかかわらず一定時間操作しないと画面が暗くなるスリープ状態になることがあります。スリープ状態は電源ボタンを1回押すと解除できますので、長押しなどせず、いつも電源を入れる時と同様の押し方をしてください。それでも解除されない場合は、キーボードのいずれかのキーを押したり、マウスで任意の場所をクリックしたりして、スリープ状態から復帰するか確認しましょう。
ノートパソコンの場合、外部ディスプレイ出力になっていないか
Windowsの場合、何らかの拍子に外部ディスプレイ出力モードになっている場合があります。キーボードの「Windowsキー」+「Pキー」で切り替えができるので、切り替えられるかどうか試してみてください。
ノートパソコン「画面が映らない・電源は入る」ときの対処法
次に、ノートパソコンの場合の対処法を解説します。
放電を試してみる
ディスプレイが映らない原因として、電気が溜まり過ぎていることも考えられます。その場合は放電することで回復することがあります。
放電の手順は次のとおりです。
- USBメモリやSDカードなど挿入しているものを取り出しておく
- パソコンの電源を切る
- ACアダプター、バッテリーを外す
- 繋がっている周辺機器があれば外す
- 90秒以上放置する
しばらくしてから電源を入れてみましょう。
バッテリーを外してみる
バッテリーは消耗品なので、常に長時間使用していたり、購入して数年経過していたりする場合は劣化が考えられます。バッテリーが劣化すると、しっかりと充電していても急に電源が落ちることも。トラブルの原因がバッテリーにあれば、バッテリーを外してACアダプターのみで電力供給を行うことで改善が見られます。
外部ディスプレイに接続してみる
故障部分がノートパソコンの本体部分かディスプレイ部分かは、外部ディスプレイを接続することで判断可能です。外部ディスプレイに接続して映れば、ノートパソコンのディスプレイ部分や内部の接続部分が故障しており、映らなければノートパソコン本体に原因があります。いずれの場合も、プロによる修理が必要です。
また、外部ディスプレイに繋げて映れば、修理に出すまでの間にバックアップを取ったり、急ぎの作業をしたりすることが可能なので、ぜひ試してみてください。外部ディスプレイに接続する手順は、次のとおりです。
- ノートパソコンと外部ディスプレイに合ったケーブルを用意し、接続する
- 電源を入れ、キーボードで「Windowsマーク」キー+「P」キーを押下する
数回押すと表示先や表示方法が切り替わるので何度か押してみる
セーフモードで起動する

Windowsのセーフモードとは必要最低限の機能でパソコンを起動させる方法です。セーフモードで起動することで、トラブル内容を把握することができます。ここでは、Windows11の場合の手順を紹介しますが、OSによって手順が異なりますので、確認して進めてください。
<外部ディスプレイに画面が映る場合>
- キーボードの「Windowsロゴ」キーと「I」キーを押下し「設定」を開く
- システム内の「回復」を開く
- 「回復オプション」の「今すぐ再起動」を選択
- 再起動後、オプションの選択画面で、「トラブルシューティング」、 「高度なオプション」、「スタートアップ設定」、 「再起動」の順に選択
- 「スタートアップ設定」とメニューが出るので、「セーフモードを有効にする」に該当するメニュー番号をキーボードで入力する
画面が映らない黒い状態でも、試すことができます。この場合、セーフモードに入る前にWindows回復環境に入る必要があるため、次の手順を踏んでください。
<外部ディスプレイにも映らない場合>
- パソコンの電源を入れる
- 製造元のロゴなど最初の画面が表示されたらすぐに電源を10秒ほど長押しし、シャットダウンする(ディスプレイに何も映らない場合は同様に長押しする)
- もう一度電源を入れる
- 画面が表示されたら「詳細設定オプション」を選択し、「winRE」と入力する
- そのあとは、ディスプレイが映った場合の手順4以降と同じ
メーカーによって独自のセーフモードの起動方法がある場合もあります。取扱説明書を確認して行いましょう。
※OSのバージョンやアップデートなどによって順序やメニュー名が異なる場合があります。
バックアップから復元してみる
ソフトウェアの不調が原因の場合は、バックアップから復元できることがあります。外部ディスプレイに接続して画面が表示されたら、復元を試みてください。
復元方法はWindowsの場合OSのバージョンによって手順が若干異なります。ここでは、Windows11で事前に「ファイル履歴」で作成されたバックアップがある場合の手順を紹介しましょう。
- 検索ボックスより「ファイル履歴」を入力し、検索する
- 「ファイル履歴を使用してファイルのバックアップ コピーを保存する」を選択し、指示に従って進む
また、メーカーによって独自のバックアップメニューを用意しているパソコンもありますので、取扱説明書を参照してください。
デスクトップパソコン「画面が映らない・電源は入る」ときの対処法
デスクトップパソコンにトラブルが起きた場合、まずはハードディスクのアクセスランプを確認してください。画面が真っ黒なまま、アクセスランプが点灯していればハードディスクのトラブルが考えられます。
消灯していれば、ハードディスクに問題ありません。アクセスランプは電源周辺に配置されていることが多いですが、メーカーによって異なるためマニュアルなどで確認してください。
次に、試してほしい対処法について解説します。
ケーブルやディスプレイを替えてみる

ディスプレイやケーブルの故障の可能性があるため、可能であれば他のものに替えて試してみてください。原因がディスプレイやケーブルであれば、交換することで解決します。
放電を行う
パソコン本体の不調の場合は、ウイルス感染の他に、電気の溜まり過ぎも原因となります。放電方法は次のとおりです。
- USBメモリやSDカードなど挿入しているものを取り出しておく
- パソコンの電源を切る
- ACアダプターを外す
- 繋がっているケーブルや周辺機器を外す
- 90秒以上放置する
ビデオカード(GPU)のファンが回転しているかを確認する
ビデオカード(GPU)は、パソコン本体の部品のひとつであり、グラフィックボードとも呼ばれる、画像処理を担う部分です。ゲームや動画視聴などで負荷が掛かれば、シャットダウンするなどのトラブルが起きることも。
可能であれば、ビデオカードを取り外して起動するか試してみてください。起動すれば、ビデオカードを新しくすることで解決する可能性があります。
再起動して確認する
パソコンの再起動によって直ることもあります。キーボードにシャットダウンのボタンがあればそれを、なければ電源ボタンを長押しすることで強制終了が可能です。
ただし、強制終了すると起動中のアプリケーションの処理が終わらないまま終了することになるため、保存していないデータを失う可能性があります。
セーフモードで起動する
他のディスプレイに接続し直し、画面が表示された場合はセーフモードの起動でトラブルの原因を探ることができます。画面が真っ暗で何も映っていない場合でも、セーフモードで起動する場合もあるため、試してみてください。
ここでは、Windows11の場合の手順を紹介します。OSによって手順が異なりますので、確認して進めましょう。
<外部ディスプレイに画面が映る場合>
- キーボードの「Windowsロゴ」キーと「I」キーを押下し「設定」を開く
- システム内の「回復」を開く
- 「回復オプション」の「今すぐ再起動」を選択
- 再起動後、オプションの選択画面で、「トラブルシューティング」、 「高度なオプション」、「スタートアップ設定」、 「再起動」の順に選択
- 「スタートアップ設定」とメニューが出るので、「セーフモードを有効にする」に該当するメニュー番号をキーボードで入力する
画面が映らない状態でも試すことができます。この場合、セーフモードに入る前にWindows回復環境に入る必要があるため、次の手順を踏んでください。
<外部ディスプレイにも映らない場合>
- パソコンの電源を入れる
- 製造元のロゴなど最初の画面が表示されたらすぐに電源を10秒ほど長押しし、シャットダウンする(ディスプレイに何も映らない場合は同様に長押しする)
- もう一度電源を入れる
- 画面が表示されたら「詳細設定オプション」を選択し、「winRE」と入力する
- そのあとは、ディスプレイが映った場合の手順4以降と同じ
メーカーによって独自のセーフモードの起動方法がある場合もあります。取扱説明書を確認して行いましょう。
※OSのバージョンやアップデートなどによって順序やメニュー名が異なる場合があります。
パソコンの設定を確認する
ディスプレイ側の設定やパソコン側のディスプレイ設定が適切でない場合、画面は正しく映りません。また、NO SIGNALや節電モードなどが表示される場合も設定が合っていないので、次のことを試してください。
まず、パソコン側の設定は、Windowsの場合は、「設定」内の「ディスプレイ設定」で確認することができます。他のディスプレイに繋いで映るようであれば、「ディスプレイ設定」で出力先を確認してください。
ショートカットキーの「Windows」キー+「P」キーで出力先を切り替えることもできます。ディスプレイ側に設定ボタンがある場合は、メーカーによって操作が異なるため、取扱説明書を参照しながら設定を確認しましょう。
パソコンの画面が映らないときの注意点

パソコンの画面が映らない場合、すぐに解決したい思いで焦って行動してしまうこともあるでしょう。しかし、パソコンへの負担を大きくしないためにも、次のことに注意してください。
短時間で電源のオン・オフを繰り返さない
再起動や強制終了による放電は解決のために必要ですが、電源をつけた直後に消したり、オン・オフを繰り返したりすることはハードディスクへの負担を増やします。
起動に時間を要する場合もあるので、反応が遅いからといってすぐに電源をオフにすることは控えましょう。
外部環境も考慮する
電子レンジなどの電磁波や、同じコンセントに繋がっている他の電子機器類の影響で、画面表示が不安定になることもあります。別のコンセントに繋いでみてください。
パソコンは叩かない
テレビを叩いて直した経験がある方もいるかもしれません。しかし、同じイメージを持ってパソコンを叩くと破損の恐れがあり危険です。パソコン内部は複雑な作りで、部品も繊細です。特にハードディスクに損傷を与えるとデータが消失するため注意してください。
修理や買い替えが必要なこともある
ディスプレイが映らないトラブルは、ケーブルや他のディスプレイに替えることで解決する場合もあります。しかし、ここまで紹介してきた対処方法で改善されなければ、ディスプレイまたはパソコン本体に原因があると考えられます。
その場合は、プロによる修理が必要ですが、損傷が激しい場合は修理も不可能です。また、修理代金やスケジュールによっては買い替えた方が安く、かつ早く済むかもしれません。
判断に迷ったときは、ぜひセゾンのパソコン訪問サポートにご相談ください。
セゾンのパソコン訪問サポートなら、作業前に見積もりを出してから進めるため、修理するか買い替えるか安心して判断できます。電話にて症状の確認を行っているので、まずは問い合わせてみてください。

おわりに
パソコンの電源は入るのにディスプレイが映らないというトラブルについて、ノートパソコンとデスクトップパソコンそれぞれの対処法を解説しました。
周辺機器や部品の接続し直し、放電で解決することもあれば、ディスプレイや本体の修理や交換が必要な場合もあります。原因を特定し、適切に対処すればパソコンへの負担も減らせますので、参考にしてください。