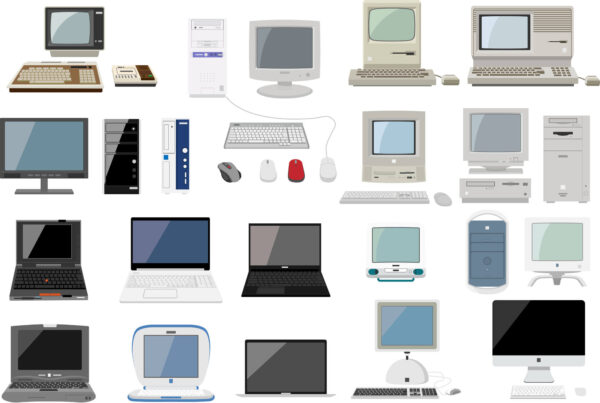「Macの電源ボタンが反応しない」「仕事を始めようとしたらMacが正常に起動しない」「Appleマークの画面から先に進まなくなった」といった現象に直面したことがある方は多いのではないでしょうか。
Macが上手く起動しなかったときの対処方法として、強制終了→再起動がよく用いられます。しかし、Mac本体に大きな負担をかけるため多用はおすすめできません。
Macが正常に起動しない原因は多くありますが、正しい対処をしなければ、大事なデータが消えるなどのトラブルが起こってしまいます。
このコラムでは、Macが起動しないときに問題を解決する対処法と注意点を解説していきます。
Macが起動しない・立ち上げ途中で落ちる時に問題解決へ導く6つの対処法
Macがいきなり使えなくなると仕事に影響したり、保存されているデータが大丈夫か気になったりするでしょう。Macが正常に起動しないときの原因として、Mac本体かOSの破損が考えられます
。解決のためには正しい手段を用いないと、Macに負担がかかってさらなる故障を誘発するので注意しましょう。
充電状態を確認する
Macが起動しない場合、充電状態を確認しましょう。足が充電ケーブルに引っかかるなど、少しの要因でコンセントから抜けていたり、つなぎが甘くなったりして、充電できていない可能性があります。
問題なく充電ケーブルがつながっている場合は、断線を疑いましょう。また、アダプター側に問題が生じている可能性もありますので、Apple正規品のアダプターとケーブルを交換すると状況が改善されるかもしれません。
ランプ付きの「USB Type-c」ケーブルなら、光の色から充電ができているか確認できます。
新しいケーブルに交換しても充電できない場合は、Mac本体かバッテリーが破損している恐れがあるため、パソコン修理サービスのご利用をおすすめします。
再起動を試してみる
電源が入っても、OSの起動から先に進めないときは、一度、強制終了→再起動してみましょう。再起動は、Macに不具合が出たとき、一番手軽に試せる対処法です。
ただし、何度も、強制終了→再起動を実施すると、Mac本体に負担がかかり、発生している障害が深刻化する恐れがあるため危険です。
Macの再起動は、一度だけ試してみる程度にしておきましょう。
SMCをリセットしてみる
電源ボタンを押してもMacが動かない場合は、SMCをリセットしてみると良いでしょう。SMCは、電源周りの機能を制御・管理をしているシステムのため、リセットして正常に戻れば、電源関係の不具合は直る可能性があります。
例えば、T2チップ搭載のMacでは、電源が入っていない状態でキーボード左側の「control」+「shift」+「option」キーと電源ボタンを同時に10秒程度長押しすると、SMCリセットが完了します。
SMCをリセットする機会は多くありませんが、電源が付かないといったトラブルが起きた際に有効です。ただし、繰り返し行うとMacに負荷がかかり、状況の悪化につながるため控えましょう。
NVRAMをリセットする
NVRAMは、Macを起動するために必要な情報を保存している、小容量のメモリのことを指します。NVRAMをリセットすることで、電源が入っているのにOSが起動しないときの不具合を解決できるかもしれません。
再度、電源を入れてすぐに「command」+「option」+「P」+「R」を数十秒ほど押し続け、NVRAMのリセットは完了です。NVRAMをリセットしたとしても、起動に関する全ての問題が解決するとは限りませんが、一部は良くなる可能性があります。
セーフモードで起動する
セーフモードは、Macを最小限のシステムで起動することを指し、一般的にOSが正常に作動しないときなど、パソコンを少ない負担で起動したいときに活用されます。
通常の起動手順では上手くいかなくても、セーフモードなら起動できる可能性があるでしょう。さらに、セーフモードはMac本体の故障か、インストールしたアプリなどに問題があるのかも判断できます。
セーフモードは、Macの電源起動時に「Shift」キーをAppleマークが表示されるまで長押しすると切り替えられます。セーフモードで起動すると、簡易的なシステムの自動修復が実施されて、Macの問題が解決することもあるので便利です。
セーフモードでの起動が成功したら、一度電源を落として通常のプロセスで起動できるか試してみましょう。
リカバリーモードで起動する
リカバリーモードは、起動ディスクの修復・削除や、OSの再インストールを実施するときに使う機能です。
起動ディスクとOSをリカバリーモードで簡易的に修復すると、Macが起動しない現象が解決する可能性があります。リカバリーモードでMacを起動する方法は以下のとおりです。
- Macの電源をオフにする
- 電源をつけたら、「command」+「R」を長押しする
- Appleマークが表示された後にキーから指を離す
- 「MacOSユーティリティ」画面に移動すれば、リカバリーモードでの起動が完了する
リカバリーモードで起動後、「ディスクユーティリティ」で起動ディスクを修復しましょう。解決しなかった場合は、OSを再インストールする手段があります。
注意点として、OSを再インストールするとMac内の作成したデータが削除されるため、問題が起こったときに備えてバックアップを用意しておくと良いでしょう。
Macが上手く起動しないとき発生する症状4選

Macの電源が入っても、起動が上手くいかないケースがあります。いきなり見たことのない画面が表示されたとしても、慌てて電源を落とさずに、症状によってどう対処すべきか落ち着いて考えてみましょう。
Appleマークが表示される
Mac起動後にAppleマークが表示されて、進行状況バーが途中で止まって進まない場合があります。
通常の起動プロセスで途中からまったく進まなくなった場合は、電源周りの機能に異常が出ている可能性があるため、充電ケーブル以外の周辺機器をすべて外したあとに、セーフモードで起動して確認してみましょう。
セーフモードでも起動できない場合は、起動ディスクやOSに問題がある可能性があるため、Appleのサポートが推奨している「ディスクユーティリティ」を使って起動ディスクを修復することをおすすめします。
禁止マークが表示される
Mac起動時に禁止マークが表示された場合、OSは認識できているものの、利用できていない状態を指します。OSに何かしらの変更を加えていなければ、内蔵されているハードディスクに不具合が起こっている可能性が高いです。
物理的に故障している場合は、ハードディスクの修理が必要になるため、パソコン修理サポートに相談しましょう。
セゾンのパソコン訪問サポートの詳細はこちら
疑問符がついたフォルダが表示される
Mac起動時に「疑問符」がついたフォルダが表示されて進まなくなるケースがあります。原因の多くは、正常に起動できるOSが見つからなかったことです。状態を解消するために、NVRAMをリセットするか、以下の手順で起動ディスクを修復しましょう。
- Macの電源を入れる
- 電源を入れたらすぐに「command」+「R」キーを押し続ける
- 「MacOSユーティリティ」画面に移動したら、「ディスクユーティリティ」から起動ディスクを修復する
NVRAMのリセットと起動ディスクの修復で直らなかった場合は、一度パソコン修理サポートに見てもらいましょう。
画面が真っ黒なまま進まない
電源は入っているのに画面が真っ黒なまま進まない場合は、システムやディスプレイの問題が疑われます。画面が真っ黒になったら画面設定を確認してディスプレイの明るさを上げ、状態が改善しないか試してみてください。
設定を見直しても画面が真っ黒なまま変わらない場合は、SMCやNVRAMをリセットして、状況が改善しないか様子をみましょう。
Macが起動しないときに避けるべき3つの行動
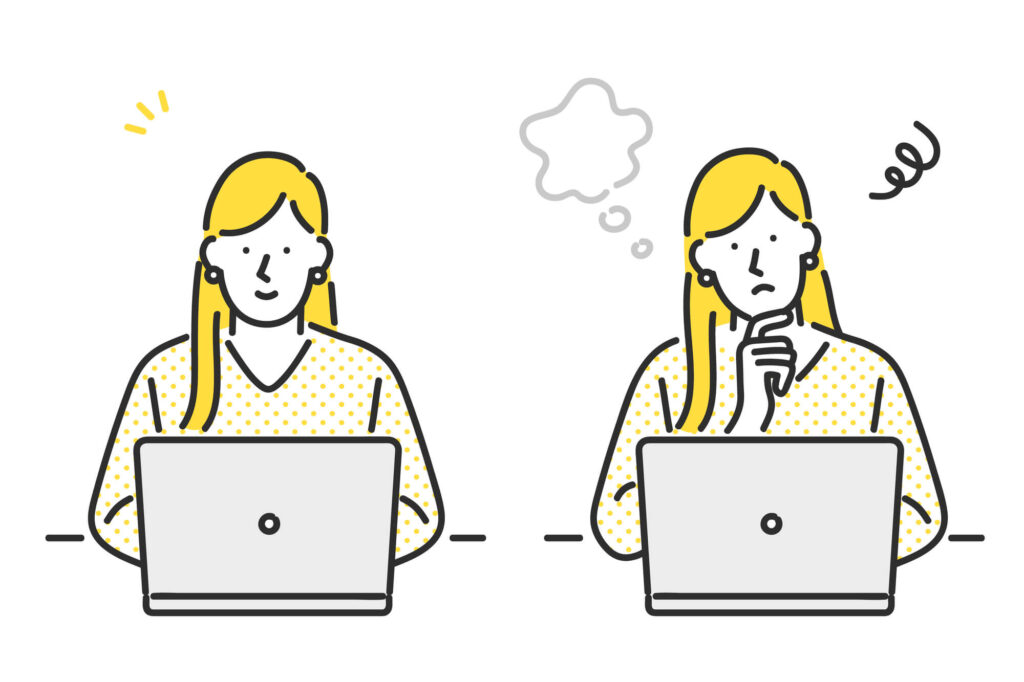
Macで起こった現象をご自身で解決する場合、行動によってはデータの消失や本体の損傷を引き起こす恐れがあるため注意が必要です。大切なMac本体やデータを守るためにも、可能な限りMacに大きな負担をかける行動は避けるべきでしょう。
再起動を繰り返し行う
Macに不具合があるとき、一度再起動を試すのは間違いではありません。しかし、不具合がおさまらないからといって、不用意に再起動を繰り返すのは止めた方が良いでしょう。再起動自体がMacのシステムに負荷をかけるため、多用するとさらなるトラブルを引き起こす原因となります。
異常があるときに電源をつけたまま放置する
Macの電源を付けて黒い画面のまま固まった場合など、異常が発生しているときは、電源をつけたまま放置しないようにしましょう。Macを異常状態のまま起動し続けることになるため、ハードディスクなどに新たな問題が発生するリスクがあります。
ハードディスクが故障すると、保存されているデータが復元できなくなる恐れがあるため、Macの起動に異常を感じたら放置せず、トラブルシューティングするとき以外は電源を切っておく方が良いでしょう。
問題が発生してすぐにOSの再インストールを開始する
Macに電源が入っても、OSが原因で上手く起動しないケースがあります。しかし、Macに問題が発生したからといって、何も試さずにOSを再インストールしてはいけません。OSを再インストールすると、ハードディスクに保存されているデータが初期化されるためです。
ハードディスクの中にあるデータには、これまで保存してきたファイルやフォルダが含まれているので、初期化するとすべて失ってしまいます。
バックアップを用意していない状況では、OSの再インストールはおすすめできません。データを避難させて十分な準備をしたあとに、OSの再インストールを実行した方が良いでしょう。
おわりに
Macが起動しない症状をご自身で解決するなら、正しい対処法を行わないと、さらなる障害につながるため注意が必要です。また、誤操作によってデータの消失や本体の損傷を引き起こす恐れもあります。
仮に対処法をすべて試しても状況が改善しない場合は、パソコンサポートの利用を考えるべきでしょう。原因も対処法も分からない状態で、Macを触り続けるのは大変危険です。
「セゾンのパソコン訪問サポート」は、パソコンのプロがご自身で対応が難しいトラブルを解決いたします。年中無休・即日最短で予約した日に、担当者が自宅まで駆けつけますので、素早くトラブルを解決したい方は、セゾンのパソコン訪問サポートへぜひご相談ください。