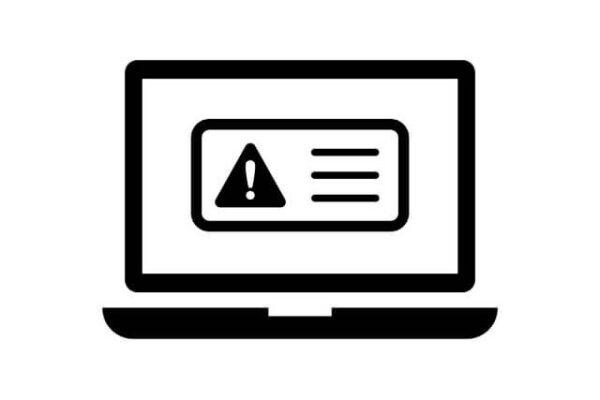「仕事中にMacの再起動が頻繁に起こって困る」「起動はできるけど画面が真っ黒な状態で動かず、強制再起動を行うしかない」と悩まれている方も多いのではないでしょうか。Macが強制的に再起動されても、気にせず作業を進める方も一定数いるでしょう。しかし、繰り返し強制再起動が行われると、Mac本体に負荷がかかるため、状況を放置することはおすすめできません。
Macが正常に起動しない原因として、電源やMacの起動に関連するシステムに異常が生じている可能性があります。このコラムでは、Macが強制再起動を繰り返したり、上手く起動しなかったりする際の、原因と対処法を解説していきます。
Macが強制再起動を繰り返す2つの原因
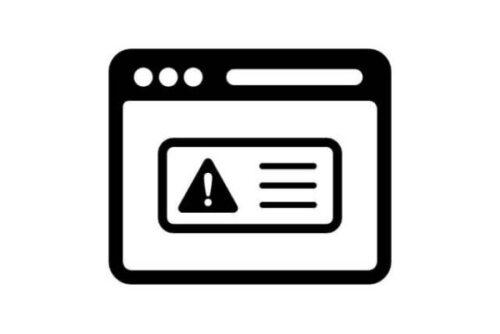
Macが再起動を繰り返して上手く立ち上がらない時には、いくつか原因が考えられます。強制再起動は強制終了と比較すると、Macへの負担は重くありません。
しかし、再起動が続くと故障につながる可能性があるので、注意が必要です。さらに仕事でMacをお使いの方は、不定期に繰り返す強制再起動は業務に支障をきたすでしょう。
ここでは、Macで強制再起動が頻繁に起こる原因について解説します。
Mac本体やHDDなどハードウェアの不具合
Mac内部にあるHDDなどの部品が壊れている場合、再起動を繰り返す原因になる可能性があります。HDDの物理的な破損は、Macを落とすといった、強い衝撃を与えた時などに起こることが多いです。
MacのHDDが損傷すると、分解や部品の交換が必要になるため、十分な知識がないなか、ご自身で対処するとさらなるトラブルにつながります。
故障している状態で作業や通電を続けると状態が悪化し、保存されているデータやMac自体が壊れる恐れがあるためです。Mac本体の故障が疑われる場合は、パソコンサポートに修理を依頼した方が良いでしょう。
アプリやOSなどソフトウェアの不具合
MacのHDD・SDDなどのストレージに保管されている、データやOSファイルが壊れていると、再起動を誘発する原因になります。しかし、本体や部品が物理的に故障しているわけではないため、OSファイルなどの修復を行うことで対処できる可能性があります。
ご自身でソフトウェアの不具合に対処する場合は、Macに搭載された自動修復機能である「First Aid」を使用しましょう。「First Aid」でシステムを検査・修復することで、問題が解決することがあります。
Macが強制再起動を繰り返す時の対処法6選

突然Macが強制再起動を繰り返すようになって正常に立ち上がらなくなったら、正しい対処法を順番に試していきましょう。不用意に触るとMacの損傷を大きくする恐れがあるため、状況を見極めて充分注意して対処する必要があります。
Macから周辺機器を取り外して再起動する
強制再起動が繰り返し起こる現象で、Mac本体と周辺機器のどちらに原因があるのか、確認する必要があります。周辺機器を外しても強制再起動などの問題が起こるなら、Mac本体に原因があると推測できます。
以下に挙げるような、Macの起動に必要な電源ケーブル以外の周辺機器は、すべて取り外して再起動しましょう。
- マウス
- キーボート
- 外付けハードディスク
- サブモニター
Macの再起動は、画面左上のAppleマークから「再起動」を選択すると実行できます。周辺機器を取り外して強制再起動が収まったら、最近導入した機器が原因である可能性があります。周辺機器をひとつずつ取り外しながらMacを起動し、原因となっているデバイスを特定しましょう。
セーフモードの「First Aid」機能でシステムを修復する
Macをセーフモードに切り替えると、自動修復機能である「First Aid」が起動して、システムの検査と修復をしてくれます。Macのシステムに不具合があった場合「First Aid」により、強制再起動の原因を取り除ける可能性があるため試してみましょう。
通常の起動プロセスでも「First Aid」は使えますが、システムの検査と復旧に時間がかかり、Macの負担になるためおすすめはできません。「First Aid」機能を使用するなら、Macを最小限のシステムで起動できるセーフモードに変更すれば、フリーズなどの問題が発生するリスクを防げます。
NVRAM(PRAM)をリセットする
NVRAMは、起動ディスクや音量などの情報が記載されているメモリのことです。電源周りの機能にも関わっているため、NVRAMに問題があるとMacの不具合を引き起こすことがあります。
以下の手順でNVRAMをリセットして様子を見てみましょう。Macの起動に関して問題が起こった場合に、NVRAMをリセットすると解消する可能性があるため試してみましょう。
- Macのシステムを一度終了させる
- 電源ボタンを押したらすぐに「command」+「option」+「P」+「R」を同時に長押しする
- 数十秒押し続けて、Macの起動音が聞こえたらキーから指を離す
- Macが正常に起動すれば、NVRAMのリセットが完了する
SMCをリセットしてみる
SMCは、バッテリーの制御や電源操作の管理を行っている機能です。SMCをリセットすることで電源周りの機能がクリアされ、強制再起動の原因が解消する可能性があります。
T2チップ搭載のMacでは、システム終了後に電源ボタンを10秒長押ししたあと、起動し直すだけで、SMCをリセットできます。電源ボタンの長押しで、強制再起動に関するトラブルが改善されなかったら、次の方法でもSMCリセットを試してみてください。
- Macのシステムを終了させる
- 電源ボタンとキーボード左側にある「control」+「option」+「shift」キーを同時に長押しする
- Macを起動したらSMCのリセットは完了する
強制終了や強制再起動と同じように、何度も繰り返し行うとMacに負担がかかり、症状が深刻化する恐れがあるため注意しましょう。
起動ディスクを変更する
起動ディスクとは、Mac起動時に必要なOSなどのファイルが書き込まれたストレージのことです。Time Machineなどの外付けHDDにバックアップをとっていて起動ディスクが複数ある場合、切り替えることでMacが正常に戻る可能性があります。起動ディスクの切り替え手順は、以下のとおりです。
- 電源ボタンを押したあと「option」キーを押し続ける
- 起動ディスクを変更する画面が表示される
- 別のディスクを選択して起動する
AppleシリコンのMacでは、電源を付けてから電源ボタンを長押しすると表示される「オプション」画面から、ディスクユーティリティへアクセスします。普段と異なる起動ディスクでMacを立ち上げ、同じような問題が発生しないか、しばらく様子をみてみましょう。
Macを初期化する
Macを正常に戻したい場合、最終手段として初期化する方法があります。初期化でMacが工場出荷時の状態に戻るため、保存しているデータがすべて消去されますが、強制再起動を起こしている原因ごとクリアできます。
Macの初期化手順は、以下のとおりです。なお、Macを初期化する前に、データの復元ができるようiCloudやTime Machineにバックアップをとっておきましょう。
- Macを再起動して「command」+「R」キーをAppleマークが表示されるまで押し続ける
- MacOSユーティリティが表示されるので「ディスクユーティリティ」を選択
- 初期化する「macintosh HD」を選択して「消去」ボタンをクリックする
- 表示された画面にApple IDを入力する
- 消去が完了したら、MacOSのユーティリティに戻って「MacOSの再インストール」を選択する
Macが強制再起動を繰り返す時に注意すべき3つのポイント

Macが強制再起動を繰り返さないように対処するのは大切ですが、注意しなければいけないことがあります。症状の悪化や大事なデータの消失を防ぐために、気を付けたいポイントを把握しておきましょう。
物理的な衝撃を与えない
強制再起動でイライラしても、Mac本体を叩くなどの物理的なダメージは与えないようにしましょう。物理的な衝撃を与えると、Mac内部の部品が損傷し、今度は起動しなくなる事態が考えられるためです。さらなるトラブルを呼び込まないためにも、Macを大切に扱って原因を探っていきましょう。
電源を入れたままにしない
強制再起動の問題を解決する時以外は、Macの電源を切っておくことをおすすめします。Macが勝手に再起動を繰り返すのは、ソフトウェアやハードウェアで障害が起きていることを示しています。
電源を入れている限り強制再起動を繰り返し続けるため、Mac本体に大きな負担がかかり、さらなる障害につながる可能性があるのです。また、HDDやSSDにも負担が加わって、データが消えてしまう恐れがあります。
強制終了を繰り返さない
Macの問題を解決するための手段として、強制終了を用いることがあるでしょう。一時的に症状の緩和に役立つかもしれませんが、Macの強制終了は本体に大きな負担をかけます。
障害が発生している状態で強制終了を繰り返していると、全てのデータが消える可能性があるため注意が必要です。
おわりに
Macが強制再起動を繰り返す場合、放っておいたまま作業を続けていると、さらなる故障につながる可能性があります。強制終了で症状を一旦様子見するだけではなく、問題を解消するために対処法を試してみましょう。
ハードディスクなどが物理的に損傷していると、分解して部品を取り替えなければならないため、パソコン初心者が個人で対応することは困難です。
「セゾンのパソコン訪問サポート」は、パソコンのトラブルで困っているお客様のもとへ、即日最短で修理に伺います。パソコンのデータを可能な限り削除せずに修理する方針なので、初期化により保存内容を失わないか心配な方でも、安心してご利用いただけます。
仕事用のMacなどでトラブルを素早く解決したい方は、セゾンのパソコン訪問サポートの利用をぜひご検討ください。