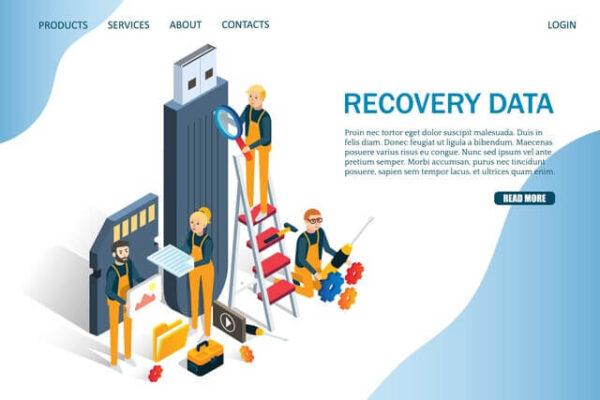「Macで差し込み口やハブにUSBを差し込んだのに、認識しない」「データが取り出せない」「仕事が進まない」とお困りの方も多いのではないでしょうか。しかし物理的に故障している、差し込み口に異常があるなど、ご自身で解決できるケースが多いため、慌てる必要はありません。
USBは精密機器のため、丁寧に取り扱うよう注意が必要です。素人知識で扱ってしまうと、USBが故障し、かえって問題が複雑化するおそれがあるためです。このコラムでは、MacのUSBが認識しないトラブルを解決する方法を紹介しますので、ぜひ最後までお読みください。
MacでUSBデバイスを認識しないときに確認するべき3つの部分

USBの抜き差しをしても状況が改善されなければ、次の3つの部分を確認してみてください。接触不良やホコリなどが原因となっている場合、確認により簡単に状況を解決できる可能性が高いです。
USBメモリ
USBが認識しない理由として、USB本体に物理的な破損があることが考えられます。USBの本体に異常がないかなど、確認してみましょう。
物理的な異常はないか
端子部分の破損により、USBが認識されないケースです。USBに目立ったキズや損傷が無いか、確認してみましょう。以下のような特徴が見られたら、USBが物理的に破損している可能性が高いです。
- サビている
- 曲がっている
- ゴミが詰まっている
- 差し込んだらグラグラする
特にUSBをズボンのポケットに入れると、端子部分にホコリやゴミが溜まる原因になります。サビや湾曲を手作業で直そうとするのは、更なる破損を招く原因になるため、おすすめしません。USBが壊れていると感じたら、メーカーや修理会社に対応を相談してみましょう
他の差し込み口で認識するか
他のUSB差し込み口で認識できるかどうか、試してみましょう。差し替えることで、どこに原因があるか判別できるからです。別の差し込み口で認識できる場合、Macの差し込み口を清掃してみましょう。
差し込み口を変えても認識しない場合は、USBの端子自体が破損している可能性があります。破損したUSBの対応と同様、完全にデータを取り出せなくなる前に修理会社に頼ることをおすすめします。
差し込み口
Macの差し込み口が汚れていると、USBが認識しないことがあります。ホコリが溜まっていないか確認しましょう。繊細な部分であるため、お手入れの際は傷つけないように注意が必要です。清掃手順の例は以下のとおりです。
- Macを立てる(ノート型の場合のみ)
- エアダスターでチリやホコリを吹き出す
- 無水アルコール系の液体を使い綿棒で拭き取る
なお、拭き取る際に水道水を使うのはおすすめしません。カビやサビの原因になるからです。ドラッグストアなどで販売されている、無水アルコール系の液体で拭き取りましょう。
ハブ
ハブとは、タコ足配線のように複数台の端末を差し込むことで、パソコンのUSBポートをを拡張する機械を指します。ハブを経由すると、供給できる電力が分散されるため、USBメモリを認識しない現象が起きやすくなります。ハブの形状は、主に2種類です。
- バスパワータイプ:コネクタを接続するだけで使用可能
- セルフパワータイプ:別途で自己給電が必要
特に、バスパワータイプのハブは、Mac本体のバッテリーを動力として引くため、電力供給不足に陥りやすいです。USB-Aに対応したMacであれば、ハブの経由を避け、本体のポートへ直接差し込んでみましょう。
MacがUSBを認識しないときに本体側で対処できること

USBが認識しない際は、Mac本体の様子も確認してみましょう。この章では、本体側で対処できる対策を紹介しますので、エラーメッセージの内容や、本体の様子に合わせて対応してみてください。
MacがUSBメモリを認識しているか確認する
外部からの読み込みができない設定になっている可能性があります。その場合、USBに限らず、HDDなどの周辺機器も認識されません。
そのため、外部ディスクからの読み込みを有効化する必要があります。確認方法は以下のとおりです。設定を見直したら、再度USBを差し直してみましょう。
- メニューバーの「Finder」をクリック
- 「環境設定」から「一般」をクリック
- 外部ディスクにチェックを入れる
エラーメッセージを確認する
画面にエラーメッセージが出ていることがあります。メッセージに従って問題を解決すれば、USBが認識されるかもしれません。出やすいエラー表示の例を紹介します。
セットしたディスクは、このコンピュータで読み取れないディスクでした
挿入したファイルシステムが、Mac側に認識されないと出るエラーです。ディスクユーティリティというエラーチェックツールを試してみましょう。手順は以下のとおりです。
- アプリケーションの一覧から「ディスクユーティリティ」を開く
- 左側のリストから問題のあるUSBを選択
- 「Firast Aid」から「ディスクのアクセス権を修復」クリック
- ファイルシステムの修復が開始する
このエラー表示が出たときに、もうひとつの対処方法がMacのフォーマット(初期化)です。しかし、同時にMacに保存されているデータを削除することになるため、安易な実行はおすすめしません。
ディスクが正しく取り出せませんでした
USBの取り外しの失敗で起こるエラー表示です。Macを再起動してからUSBを接続し直して対処しましょう。左上のメニューから「再起動」を選択すると、Macを立ち上げ直すことができます。
USBを無理やり引き抜いたり、データを書き込み中に抜いたりすると、エラーが発生しやすくなるため、注意しましょう。
USBメモリをフォーマットしますか
フォーマットとは「初期化」という意味です。慌ててフォーマットしてしまうと、USBに保存したデータが削除されてしまうため、落ち着いて対処しましょう。エラーメッセージが表示される原因は、主に3つです。
- 回路やコネクタの物理的な故障
- パソコンの誤作動
- 保存データが多すぎる
物理的な故障の原因を探るには、USBメモリを他の差し込み口に差してみる方法があります。同じエラーが出なければ、USBではなく差し込み口側に問題があるかもしれません。
差し込み口の一時的な不具合を解決するには、電源を切って周辺機器を取り外し、数分放置してから起動してみましょう。
ウイルス対策ソフトを停止してみる
USBが認識しない原因は、ウイルス対策ソフトや監視系ツールなど、インストールしたソフトウェアが影響している可能性もあります。お使いのソフトウェアを一旦停止して、再度USBを差し込んでみましょう。
どうしても解決しなければこの4つの対応も検討しよう

この章では、大切なデータを取り出すための最終手段を紹介します。どうしても解決しないときに行ってみましょう。
PRAMをリセットする
PRAMとは、Macの設定などを記録するメモリの一種です。リセットすると、USBメモリの認識状況が改善される可能性があります。手順は以下のとおりです。起動音が鳴るMacの場合は、2回目の起動音が鳴ったら手を離して構いません。
- 電源を切る
- 電源を入れ「option+command+P+R」4つのキーを同時に押し続ける
- Appleのロゴが2回点滅、もしくは20秒経ったら指を離す
セーフモードで起動する
セーフモードとは、必要最低限のシステムだけでパソコンを起動させる機能のことです。一部のソフトウェアが起動せず、本体への負担が軽くなるため、USBを認識できるようになるケースがあります。
起動手順は、Macに搭載されているシリコンのタイプによって異なります。アップルメニューで「このMacについて」で「プロセッサ」の項目があればIntelプロセッサ、項目に「チップ」があればAppleシリコンが搭載されたMacです。
起動したらUSBを差し込み、認識されるかどうか確認してみましょう。
Appleシリコンの場合
- 電源を切る
- 起動オプションが表示されるまで電源ボタンを押し続ける
- 起動ディスクを選択する
- 「shift」キーを押しながら「セーフモードで続ける」をクリック
Intelプロセッサの場合
- 再起動して、すぐに「shift」キーを長押し
- ログインウィンドウが出たらキーを離す
- Macにログインする
OSをアップデートする
不具合を改善するために、OSを最新バージョンにアップデートすることも検討しましょう。手順は以下のとおりです。
- メニューから「システム環境設定」を選択
- 「ソフトウェア・アップデート」をクリック
- 「今すぐアップデート」をクリック
OSの他にもアップデートできるソフトがある場合「すべてアップデート」をクリックしましょう。ただし処理するソフトの量によって時間がかかるため、USBの接続を急いでいる方は、まずはOSのみアップデートした方が良いでしょう。
SMCをリセットする
SMCと呼ばれるMacのシステム管理コントローラーをリセットすると、USBを認識するときがあります。リセットできるのはIntelプロセッサを搭載したMacのみです。なかでも、T2セキュリティチップを搭載しているか否かで手順は分かれます。
セキュリティチップの種類を確認するには、アップルメニューの「このMacについて」から「システムレポート」を開きましょう。左側メニューの「コントローラ」か「iBridge」をクリックすると、マックに搭載されているセキュリティチップが表示されます。
T2セキュリティチップ搭載している場合
T2セキュリティチップ搭載のMacで、SMCをリセットする手順は以下のとおりです。
- 電源を落とす
- 電源ボタンを10秒押してから離す
- 数秒待ち、電源ボタンを押して電源を入れる
USBの認識状況が改善しない場合、以下のリセット方法を試してみましょう。
- 電源を落とす
- controlキー+option(Alt)キー+shiftキー+電源キーを7秒長押しする
参照元:Apple公式サイト
- 4つのキーをさらに7秒押し続けたのちに指を離す
- 数秒待ち、電源ボタンを押して電源を入れる
なお、キーを同時押ししている段階で、本体の電源が入ることもあります。長押しを続ければ自然と電源は消えるので、手順を続行しても問題ありません。
T2セキュリティチップを搭載していない場合
主に、2009年から2017年に発売されたモデルが対象です。ノートブック型の場合、バッテリーを取り外せるか否かで手順が変わります。
バッテリーを取り外せないタイプでの操作手順は以下のとおりです。
- 電源を落とす
- controlキー+option(Alt)キー+shiftキー+電源キーを10秒長押しする
- キーから指を離して、電源ボタンを押して電源を入れる
バッテリーの取り外しができる場合の手順は次の手順でSMCをリセットしましょう。
- 電源を落とす
- バッテリーを取り外す
- 電源ボタンを5秒長押しする
- バッテリーを取り付ける
- 電源ボタンを押して電源を入れる
デスクトップ型では、以下の手順でSMCリセットを行います。
- 電源を落として電源コードを外す
- 15秒待ってから、電源コードを接続する
- 5秒待ってから電源を入れる
Appleシリコン搭載のMacでは、SMCのリセットができなくなりました。Intelプロセッサを搭載したMacのみが対象です。
USBが認識しない時に知っておきたい特徴と寿命について

USBメモリは、半永久的には使えません。実は、書き換え回数の上限があります。保存環境によっても若干異なりますが、USBの寿命は4年〜5年です。この章では、USBの認識に関係する特徴や寿命について解説します。
USBメモリは使用回数の上限がある
| 種類 | 書き換え回数 | 価格 | 特徴 |
| TLC | 数百回~数千回 | 低価格 | 市販の安いUSBメモリ |
| MLC | 最大1万回 | TLCより高価 | 耐久性が自慢のUSBメモリ |
| SLC | 最大10万回 | 非常に高価 | 市場にあまり出回らない |
USBは、半導体にデータを書き込みながら保存します。記録方式は「SLC」「MLC」「TLC」の3種類です。安価なUSBの場合、数百回しか書き込みができないタイプもあります。
仕事で頻繁に使用しているUSBが認識しない場合、読み書きを重ねたことで回数の上限に達した可能性があります。
USBメモリは寿命がある
実は、USBメモリには寿命があります。保存環境によっても若干異なりますが、USBの寿命は4年〜5年です。電池の自然放電のように、放置していると部分的にデータが欠損するリスクが考えられます。
USBを認識しないトラブルでは、使用年数の経過で寿命を迎えていないか、確認してみましょう。
寿命で故障したら個人で修復できない
USBメモリの寿命が原因で故障した場合、個人でデータを復元することは難しいでしょう。しかし、パソコン周辺の機器に対応できる修理会社に依頼すれば、データを復元できる可能性があります。
長年使用したUSBから大切なデータを取り出せずに困っている方は「セゾンのパソコン訪問サポート」のような修理会社への依頼を検討しましょう。
「セゾンのパソコン訪問サポート」では、お客様に料金を説明し、見積にご納得いただいてから作業を開始いたします。USBやMacでお困りのことがあれば、まずは、お気軽に問い合わせてみてください。
おわりに
USBが認識しない場合、まずはMacやハブのポートから抜き差ししてみると、状況が改善することがあります。しかし抜き差しをしても認識しない時は、USB本体の故障やMac側の不具合が原因かもしれません。
USBを強引に抜き差ししたり、無理やり押し込んだりはせず、このコラムで紹介した対処法を落ち着いて試してみましょう。USBやMacが物理的に破損している際は「セゾンのパソコン訪問サポート」のような、修理の専門会社へ相談してみるのもおすすめです。