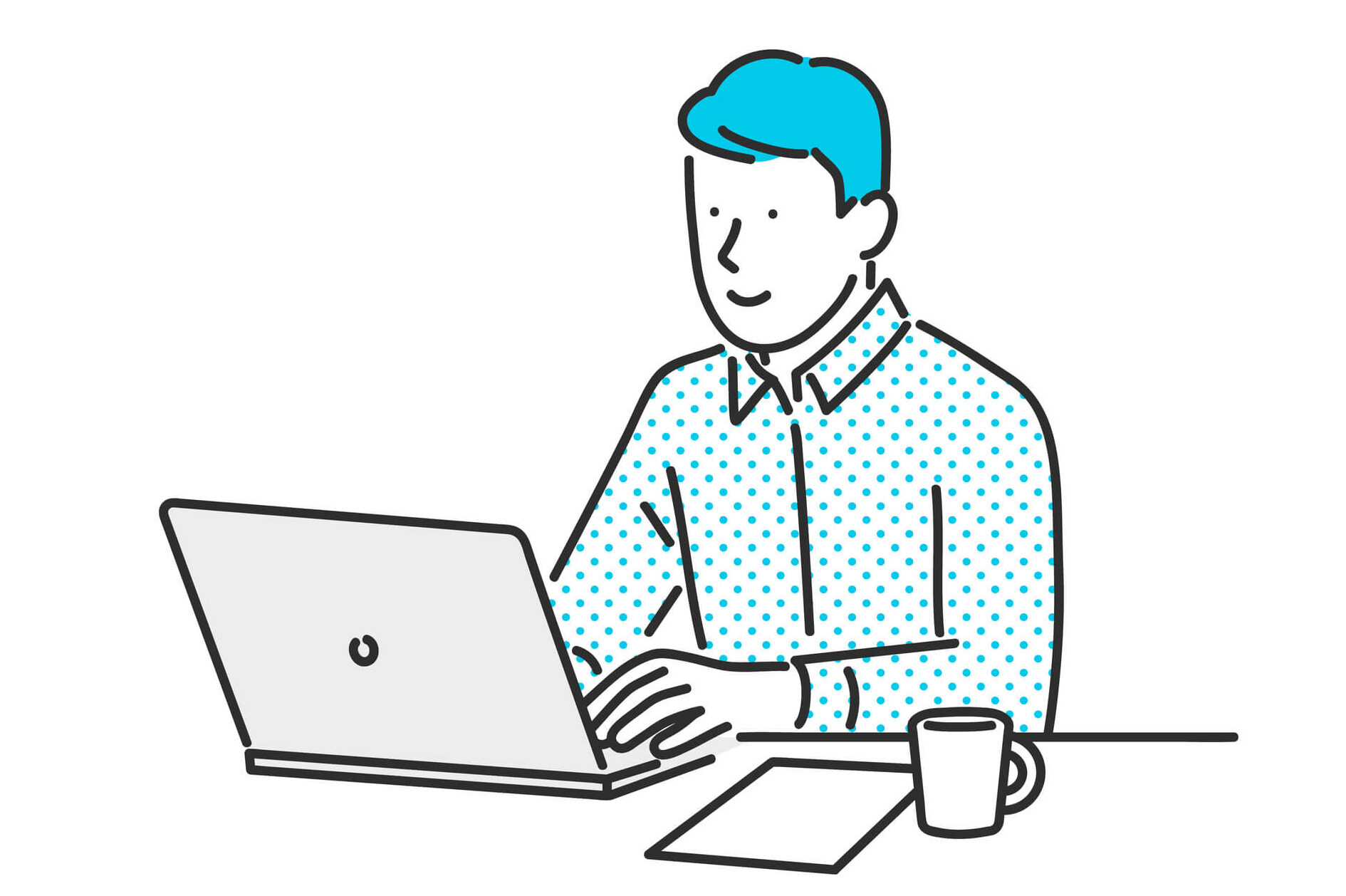パソコンで作業する際、動作が遅くなったり、フリーズして動かなくなったりすることがあります。トラブルを解決するためには、パソコンの初期化が有効な場合があるでしょう。
しかし「初期化の方法が分からない」「初期化するとデータが全部消えるのだろうか?」といった不安や疑問を持っている方がいるのではないでしょうか。
このコラムでは、Windows10搭載のパソコンを初期化する手順や、初期化を成功させるために行うべきことを解説しますので、ぜひ最後までお読みください。

パソコンの初期化を行う5つの目的
初期化とは、パソコンを開封した時点の初期状態に戻すことで、リカバリー、または再セットアップと呼ばれることもあります。パソコンの動作に異常があったり、端末を人に譲る際に個人情報を削除したりするために、実施される操作です。
初期化が有効なトラブルは以下のとおりです。以下の事象が発生した場合には、パソコンの初期化を行いましょう。
- パソコンが正常に起動しない時
- パソコンの動作が重いと感じる時
- 重要なシステムファイルを削除してしまった時
- ウイルスに感染した時
- パソコンを処分する時
パソコンを初期化する方法は2通り
Windows10のパソコンでは、2通りの初期化方法があります。個人用ファイルを保持する方法と、すべて削除する方法です。初期化方法の違いによって、削除されるものと残るものは異なります。
次の表は、残るものと消えるものを一覧にしたものです。初期化を検討する際の参考にしてみてください。初期化の実施目的に合った方法を選び、パソコンのトラブルを解消しましょう。
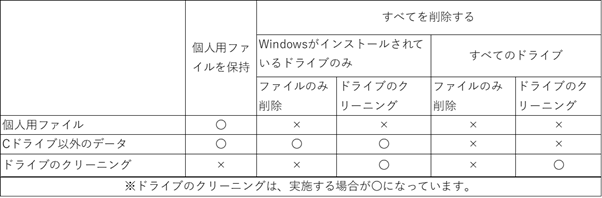
個人用ファイルを保持する方法
個人用ファイルを保持する方法では、ほとんどのデータが残ります。パソコンに慣れていない方や、誤って大事なデータを消したくない方におすすめの方法です。
また、すべて削除する方法に比べて初期化にかかる時間が短く、手軽に作業ができます。個人用ファイルを保持して初期化すると、次のものが残ります。
- ユーザーアカウント
- WindowsUpdat
- フォルダやデータ
- Cドライブ以外に保存されたデータ
一方、ご自身がインストールしたアプリ、ビデオカードやプリンターなどのドライバーは消えてしまいます。
すべて削除する方法
すべて削除する方法で初期化すると、パソコンを開封した時点の状態に戻ります。初期化時間が長いため、長時間パソコンが使えません。また、初期化が正常に完了せず、失敗に終わることもあるため、手軽にできる「個人用ファイルを保持する方法」を先に実施することをおすすめします。
作業が完了しても問題が解決しなかった場合に限り、「すべて削除する方法」で初期化しましょう。すべて削除する方法では、削除するドライブとファイルの削除方法が選べます。
ドライブのクリーニングは、削除したファイルを復元しにくくすることです。クリーニングをすると、ファイルのみ削除するより時間がかかるのでご注意ください。
パソコンを初期化する前に行うこと7選
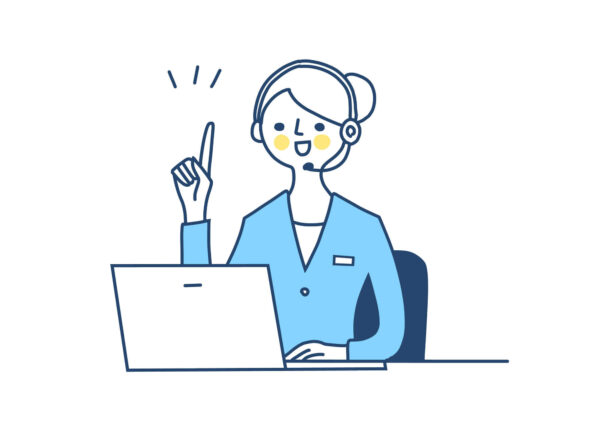
パソコンの初期化をする際には、事前に行うべきことがあります。初期化した後、スムーズに元の状態に戻せるよう、万全の準備を整えておきましょう。
初期化の他にできることがないか考える
パソコンのトラブルを解消する場合、初期化は有効な手段ですが、最善策とは限りません。初期化を行う前に、他の方法で改善できないか検討しましょう。
安易に初期化を行うと、システムファイルを破損し、パソコンの起動ができなくなる場合があります。トラブルをさらに悪化させる可能性があるため、不用意な初期化は避けましょう。
パソコンで不具合が起こる原因として、ハードウェアが故障している場合もあります。その際は、サポートデスクなどの専門家に相談してみましょう。
さらに、初期化には時間と手間がかかります。時間を無駄にしないためにも、他の対処法でどうしても状況が改善されない際の最終手段として、初期化を行いましょう。
データのバックアップをとる
すべて削除する方法で初期化すると、データがすべて消えます。また、個人用ファイルを保持して初期化した場合でも、データが消える可能性はゼロではありません。
消えてしまったデータを復元するのは困難なため、初期化する場合は、必ずバックアップを取るようにしましょう。
アプリケーションのインストール手段とパスワードを確認する
パソコンを初期化すると、ご自身でインストールしたアプリケーションが消えるので、再インストールする必要があります。インストールに必要な、CDやダウンロードファイルがあるか確認しておきましょう。
また、Outlook以外のメールを使用している場合は、メールアドレスとパスワードを控えておくことが重要です。なお、Outlookを利用している場合は、以下で解説するMicrosoftアカウントの確認方法を参考にしましょう。
Microsoft アカウントを確認する
パソコンを初期化すると、WordやExcelなどのOfficeアプリも削除されてしまうため、再インストールの必要があります。事前にアカウント名とパスワードを確認しておきましょう。
インストールでは、Microsoftアカウントの登録情報を入力し、サインインを実行します。 Microsoftのアカウント名は、メールアドレスや電話番号が設定されており、Outlookと共通のパスワードが設定されています。
周辺機器を取り外す
パソコンに接続されているマウスやキーボード、プリンターなどの周辺機器は、事前に外しておきましょう。給電に必要なコード以外は取り外しておくことが理想です。
周辺機器をつないだ状態で初期化を行うと、デバイスドライバーに問題が起こる可能性があります。また、外付けのHDDやCD・DVDドライブなどを接続したまま初期化を実行すると、正常に完了しないことがあるので注意しましょう。
Windowsアップデートを実施する
Windowsを最新バージョンにアップデートしておきましょう。バージョンが古い場合、初期化中にエラーが発生し失敗することがあるためです。
Windowsアップデートの設定を自動に設定している場合は、パソコンの起動時と終了時に更新されている可能性が高いですが、念のため確認しておくと安心です。
現在のバージョンは「Windows の設定」→「システム」→「詳細情報」で確認可能です。確認したバージョンが最新になっていなければ、作業の実施前にアップデートしておきましょう。
電源の接続を行う
初期化作業が完了するまでには、時間がかかることが多いため、ノートパソコンにはAC電源アダプターを接続しておきましょう。
十分に充電している場合でも、初期化の失敗を避けるため、電源の確保は重要です。周辺機器を全て取り外すとお伝えしましたが、給電に必要なコードは繋いだままで問題ありません。
パソコンを初期化する手順を初期化の方法別に解説
初期化の手順は「すべて削除する場合」と「個人用ファイルを保持する場合」のどちらを実行するかで異なります。ご自身に合った作業手順で、初期化を実施しましょう。
すべて削除する場合
すべてを削除する場合の初期化手順は以下のとおりです。データを削除するドライブや、データの削除方法を選ぶ際には、選択肢の下に表示されている説明を読み、充分に理解してから実行するようにしましょう。
- スタートメニューの「設定」→「Windowsの設定」→「更新とセキュリティ」をクリック
- メニューの「回復」→「初期状態に戻す」→「開始」をクリック
- 「すべて削除する」を選択
- 初期化するドライブを選択
- ファイルの削除方法を選択
- リセットする準備ができたと表示されたら「リセット」をクリック→初期化作業の開始
- 初期化完了
- 初期設定、アプリの再インストール
個人用ファイルを保持して初期化する場合
個人用ファイルを保持して初期化する場合の手順は、次のとおりです。個人用ファイルを保持する場合は、すべてを削除する場合より少ない手順で初期化できます。初期化に時間がかからず、手軽に実行できる方法です。
- スタートメニューの「設定」→「Windowsの設定」→「更新とセキュリティ」を選択
- メニューの「回復」→「初期状態に戻す」→「開始」をクリック
- 個人用ファイルを保持するという表示をクリック
- 削除されるアプリが表示されたら「次へ」をクリック
- リセットする準備ができたと表示されたら「リセット」をクリック→初期化作業の開始
- 初期化が完了
- 初期設定、アプリの再インストールをする
パソコンを初期化する際に注意する3つのポイント
パソコンを初期化する際には、注意すべきポイントが3つあります。ここでは、初期化作業を行う際に気を付けたいポイントをお伝えしますので、失敗を避けるためにもぜひ参考にしてみてください。
初期化をする時は十分な時間を確保する
初期化を始めると、他の作業ができなくなります。パソコンが長時間使用できなくなるため、仕事に支障のない時間帯を選びましょう。
特に、すべて削除する場合の「ドライブのクリーニング」を実行すると、初期化を完了するまでに数時間要する場合があります。十分な作業時間を確保して初期化するようにしましょう。
初期化完了後、速やかにウイルスソフトをインストールする
パソコンを初期化した直後は、ウイルスに感染するリスクが高い状態です。そのため、速やかにウイルス対策ソフトをインストールしましょう。
また、初期化前のセキュリティパッチが消えているため、初期化直後は非常に脆弱な状態です。早急にWindowsUpdateを行い、パソコンをウイルスから守りましょう。
パソコンを処分する場合はデータを復元できない状態にする
パソコンを処分する際には、カード番号やパスワードなどの個人情報を完全に消去しなくてはなりません。そのためには、データを復元できない状態にする必要があります。
ドライブのクリーニングによって、データは削除されますが、復元できないわけではありません。データを完全に消去するには、消去ソフトを使ってディスクに無意味なデータを上書きする方法が有効です。
また、物理的にディスクを壊す方法もあります。しかし、HDDの場合は一部のデータが残る可能性があるため、初期化に対応した修理会社などへ依頼すると良いでしょう。
パソコンの初期化ができない2つの原因と対策
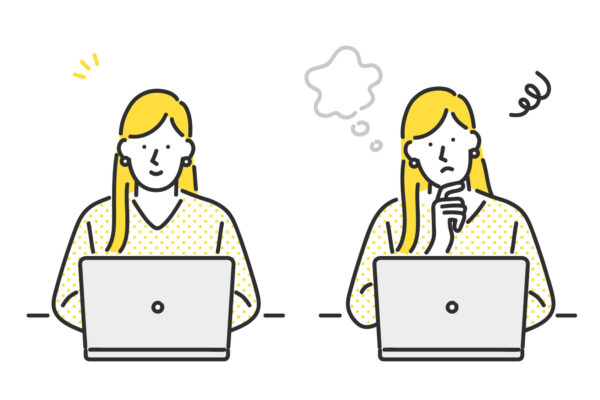
パソコンの初期化中に、エラーメッセージが表示され、初期化が正常に終了しないことがあります。ここでは、操作に失敗する原因と対応策について解説しますので、初期化が進まない場合に参考にしてみてください。
ドライブの空き容量が足りない
初期化する場合には、充分な空き容量が必要です。事前に容量を確認し、32bit版の場合は16GB以上、64bit版なら20GB以上の容量を確保しておきましょう。初期化に失敗すると、パソコンに大きな負荷がかかるため、事前の確認が重要です。
不要なファイルやアプリを削除したり、一時的に外付けHDDやSSDなどに移動したりして、十分な空き容量を確保してから初期化を実施しましょう。
ウイルスソフトの影響
初期化に失敗する原因には、ウイルスソフトが影響している場合があります。ウイルスソフトは、Windowsが起動する時に動作を開始するため、初期化作業に影響を及ぼす可能性が高いです。
ウイルスソフトの影響で初期化に失敗すると、再起動を繰り返したり、パソコンの起動ができなくなることがあります。初期化に失敗しないためには、事前にウイルスソフトをアンインストールしておきましょう。
それでも初期化できない時はセゾンのパソコン訪問サポートに相談しよう
初期化が正常に完了しない原因は、ハードウェアが故障していたり、初期化を実行するデータが破損したりしている可能性があります。その際には「セゾンのパソコン訪問サポート」に相談してみてください。
「セゾンのパソコン訪問サポート」は、くらしのセゾンが、日本PCサービス株式会社と提携して行っているサービスで、初期化の失敗や、ハードウェアの修理にも対応しています。ここでは、セゾンのパソコンサービスを利用する際の流れを紹介します。
- 下記のフリーダイヤルに電話をかけてパソコンの状態を伝える
- 料金体系の説明を聞き、納得すれば希望日時に予約完了
- 予約当日の作業前に、作業内容と料金の説明を聞き問題なければ作業開始
- 作業後に料金を支払って完了
フリーダイヤル:0120-337-661 ※ガイダンスに従い「1」をプッシュしてください。
受付時間:9:00~21:00(年中無休)
年中無休のコールセンターに連絡すれば、都合の良い日時に予約可能です。当日には、スーツを着用した経験豊かなスタッフが、ご自宅を訪問します。
事前説明では難しい専門用語を使わず、分かりやすく説明しますので、不明な点があれば、遠慮なくご質問ください。「セゾンのパソコン訪問サポート」の拠点は全国にあります。
早ければ即日対応も可能なので、初期化でお困りの際はぜひご相談ください。
パソコン訪問サポートの詳細はこちら
おわりに
パソコンの初期化を正常に完了するには、事前準備と正しい初期化手順を把握しておくことが重要です。また、初期化の失敗に繋がる原因は、前もって排除しておきましょう。
パソコンの初期化には「個人用ファイルを保持する」「すべて削除する」という2つの方法があります。不具合を解決する目的に合った方法を選択して初期化を実行しましょう。