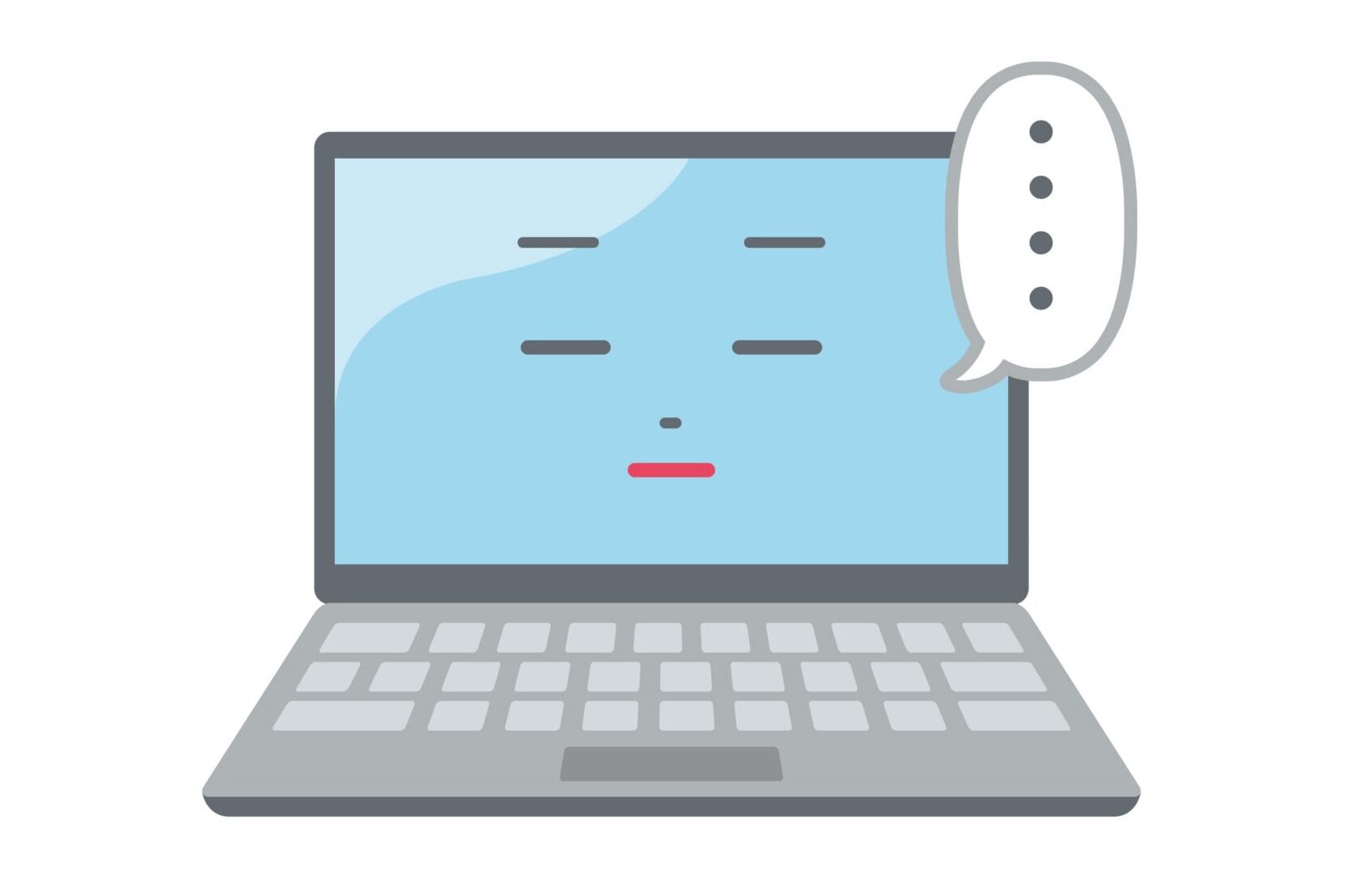「昨日まで使えていたのに、急にパソコンが起動しなくなった」「電源は付いているのに、画面が止まった」など、困っていませんか?パソコンが動かないとこのまま使えなくなるのではと焦ってしまいます。
パソコンは精密機器なので、誤った操作をしてしまうと状況が悪化する恐れがあるため、適切な対処が必要です。
そこで、このコラムではパソコンが起動しないときに知っておきたい、以下の4つについて解説します。ご自身のパソコンが正しく起動するように、ぜひ参考にしてみてください。
- 事例別の原因と対処法
- 機能面以外の原因
- ご自身で操作する場合の注意点
- セゾンのパソコン訪問サポートへ相談
【事例別】パソコンが起動しない原因と対処法
「パソコンが起動しない」といっても、状況により適切な対処方法が異なります。この章では、起動の不具合が起こる原因別に対処法を紹介しますので、ご自身のパソコンの症状と照らし合わせて対応してみましょう。
黒い画面で止まっている
電源ランプが点灯し黒い画面で止まっている場合、モニターが故障していたり、起動に時間がかかったりすることが原因として考えられます。まずは時間を置き、以下の順に対処してみてください。
- モニターケーブルをしっかりと差し込む
- モニターの電源スイッチを確認する
- Windowsの場合、サインアウトせずに再起動できるショートカットキー「Win」+「Ctrl」+「Shift」+「B」を試す
この順番に再起動まで試しても起動しない時は、モニターの不具合が起きている可能性があります。HTMLケーブルを使って、外部ディスプレイやテレビの画面に、画面内容を出力してみましょう。
画面の出力先をに変えて正常に表示されたら、モニターの故障で起動の様子が見られないということです。応急的に外部モニターへ出力してパソコンを起動するか、修理や買い換えの検討をおすすめします。
黒い画面に白文字の英語が表示されている
黒い画面に白文字の英語が表示されている時は、メッセージ内容からエラーの原因がわかります。具体的な例から意味を解説します。
| メッセージ内容 | 意味 |
| Operation system not found | OSが見つかりません |
| Missing Operating System | OSが見つかりません |
| Invalid system disk | システムディスクが無効です |
| DISK BOOT FAILURE | ディスク起動に失敗しました |
| Non-system disk or disk error | ディスクのエラーが発生しているか、システムディスクがありません |
主に、BIOSかOSに問題が生じている場合に、英語のメッセージが表示されます。BIOSの役割は、OSを立ち上げたり、周辺機器との接続を管理したりすることです。
BIOSは内蔵ストレージ(HDD、SSD)から作動するのが通常ですが、設定が変わると読み込む順番が前後してしまいます。本来、先に読み込まれるはずのHDDが認識されずに進むため、OSも起動できません。対処法は以下の3つです。
外部機器を全て取り外す
BIOSより先に外部機器を読み込んだことで不具合が起きた場合に、効果的な対処法です。電源を落とした後、USBや外付けHDDなどの外部機器を全て取り外します。
パソコンに電源に関するコード以外差さっていない状態にすることで、起動の不具合が改善される可能性があります。
BIOSの設定を確認する
BIOSのデフォルト設定はHDDからの起動です。しかし意図せず「ブートモード」の設定が変更されていることがあるので確認を行います。「ブートモード」とはBIOSが起動する優先順位のことです。
BIOSの設定方法は機種により異なるので、取扱説明書やメーカーへ確認しましょう。設定内容として表示された起動順序で、HDDが先頭となっていない場合は修正し、再起動を行います。
スタートアップ修復を試す
電源ボタンから強制終了と起動を繰り返すと「スタートアップ修復」がはじまります。スタートアップ修復とはWindowsが正常に起動しないときに作動する自動修復機能です。
スタートアップ修復を行っても「起動できない」旨のメッセージが表示された場合は「システム復元」も試してみましょう。自動修復が完了した画面の「詳細オプション」を選択し「システムの復元」から画面に従って進めることで実行できます。
黒い画面に白文字の日本語が表示されている
「ご迷惑をおかけしております。Windowsが正しく起動できませんでした」と黒い画面に表示されている場合は、HDDのシステムファイルや部品に異常があると考えられます。
特に、大幅なアップデートを行った後に見受けられるトラブルです。以下の3つから「どの方法でパソコンを立ち上げ直すか」を矢印キーで選択し、起動を待ちましょう。いずれかの方法でも、起動できた後はバックアップを取ることをおすすめします。
- 「Windows を通常起動する」
- 「前回正常起動時の構成」
- 「セーフモード」
「セーフモード」は必要最低限のシステムでパソコンを起動し、トラブルの診断を行う機能です。セーフモードで起動した後は、ウイルスチェックや直前にダウンロードしたプログラムの削除するなど、トラブルの原因となり得る要因を取り除きましょう。
青い画面に白文字の英語が表示されている
青い画面(ブルースクリーン)になってしまうと、キーボードの操作は全くできません。ブルースクリーンはOSに重大なエラーが起きた際に表示され、ご自身で対処するには難しい状態です。
白い文字で表示されたエラーコードをメモや写真に残し、修理の依頼先やサポート窓口へ伝えると、スムーズな対処に繋がります。
なお、画面は止まっているように見えても、パソコンの内部では処理が進んでいます。ブルースクリーンが表示されたからといって、急いで電源を切るなどの対処はしないようにしましょう。
Windowsやパソコンメーカーのロゴが表示され止まっている
Windowsやパソコンのロゴが表示されている場合は、HDDがOSの立ち上げ段階まで進んでいます。システムファイルの読み込みに時間がかかっている状態であり、パソコン本体に大きな問題はありません。
大がかりなWindowsのアップデートが始まると、画面が30分〜1時間以上変わらないこともあるので、時間をおいて様子みることをおすすめします。それでも起動しない時は次の対処法を試してみましょう。
更新プログラムをアンインストールする
更新プログラムのインストール後に、パソコンが起動しなくなった場合に行う対処法です。
- 電源ボタンから強制終了と起動を繰り返し自動修復を作動
- 自動修復が完了した画面から「詳細オプション」を選択
- トラブルシューティングの画面でも「詳細オプション」を選択
- 表示された「更新プログラムのアンインストール」からアンインストールを開始
更新プログラムのアップデートは、Windowsの不具合やセキュリティの欠陥などを修正するために行われます。更新プログラムをアンインストールすることで、改善されたはずの問題が発生する恐れがあります。
そのため、トラブルが起きていない限り、更新プログラムをアンインストールは安易に行わないようにしましょう。
スタートアップ修復をする
黒い画面で止まっている時の対処法でも紹介した「スタートアップ修復」を活用します。電源ボタンから強制終了と起動を何度か繰り返し、スタートアップ修復の自動修復が終了するまで待ちます。修復に失敗した場合は自動修復完了画面の「詳細オプション」から「システムの復元」も行いましょう。
修理に出す
Windowsやパソコンメーカーのロゴが表示され、止まっている原因として、HDDのデータが破損しており、OSの起動に失敗した可能性があります。HDDが物理的に破損していると、ご自身での対応は難しいでしょう。
サポートへ連絡し、修理してもらうことをおすすめします。修理によりHDDの保存内容が消失することも考えられるので、データの保護を優先する際はサポート依頼先からの注意をよく確認しましょう。
再起動を繰り返す
再起動を繰り返す原因として、OS起動時に必要なシステムファイルを認識できていないことが考えられます。対処法としては前述の対処法でも紹介した「スタートアップ修復」を実行してみてください。
再起動を何度か繰り返している時は、電源ボタンから強制終了する必要はありません。再起動すると、自動的に修復がはじまるためです。修復に失敗した場合は「システムの復元」も試しましょう。起動後は直近にダウンロードした怪しいプログラムの削除やウイルスチェックをおすすめします。
音(ビープ音)がなっている
「ピー」や「ブー」という音はBIOSから発せられており、部品の接触不良やパソコン本体の故障が考えられます。 「カチカチ」「カタカタ」という音はレコード型のHDDが、経年劣化や破損によりうまく回転できていない状態です。
その他にも音の種類は様々ありますが、いずれもパソコン内部の不具合なので、サポートへ相談したり修理に出したりして対応しましょう。
パソコンが起動しない時に考えられる、機能面以外の原因

パソコンが起動しない原因は本体の故障だけとは限りません。ケーブルが抜けていたり、室内の温度が影響していたりと、単純なことが要因である可能性があります。ここでは、見落としがちな原因を4つ紹介しますので、ぜひ対処の参考にしてみてください。
周辺機器やケーブルの接続を確認する
延長コードの節電ボタンはオンになっているか、充電器などのプラグがコンセントにしっかりと接続されているかなどを確認します。
またこのケーブルの抜き差しは「放電」の作業にあたります。放電は、パソコン本体から全ての周辺機器とケーブルを外し1〜2分以上置くだけで完了です。
パソコンの内部に溜まった電気が起動の不具合を起こすことがあるので、抜き差し確認と併せて行うことをおすすめします。
ファンに埃が溜まっている
ファンに埃が溜まると、パソコンの中の空気がうまく循環しません。そのため本体温度の上昇により熱暴走が起き、起動に悪影響を与えます。
熱暴走は、起動時のトラブル以外にも、様々な不具合や部品の破損の元になる現象です。ファンはパソコン内部にあるので、ご自身で作業することに不安があれば、サポート会社やメーカーへ清掃を依頼しましょう。
普段からパソコンの周辺をこまめに掃除しておくことがポイントです。
部屋が暑すぎる・寒すぎる
パソコンが正常に運転する最適温度は決まっています。パソコンの内部には、温度変化や結露の影響を受けると、本来の性能を発揮できない部品があるためです。
例えば、MacBookの場合10〜35℃が基準です。高温により熱暴走に繋がることに加え、冬場の寒い部屋での作業も起動しない原因となるので、注意が必要です。
エアコンなどで室温を調整し、作業環境を整えましょう。
タコ足配線になっている
延長コードや電源タップは、流せる電流の量が限られています。タコ足配線でパソコン以外の機器が接続されていると、それぞれの電力消費の変化がパソコンにそのまま伝わるため動作が遅くなり、起動しないことがあります。
電力の影響を受けないよう、パソコンの起動に必要のないコードを外すか、コンセントから直接給電してみましょう。
起動しないパソコンをご自身で操作する場合の3つの注意点
ご自身で対処する際、誤った操作で状態を悪化させ、復旧が困難となる可能性があります。ここでは起動トラブルの対処で知っておきたい、3つの注意点をご紹介しますので、ぜひ参考にして適切な対応を取りましょう。
電源ボタンを何度も押さない
電源の「ON/OFF」をする瞬間はHDDに大きな負荷がかかります。HDDの記録面が破損した状態で電源の「ON/OFF」を繰り返すと、データが不完全な状態で上書きされ、復旧が困難となります。電源ボタンからの強制終了や起動は数回にとどめ、改善しない場合はサポート会社へ相談しましょう。
OSの再インストールは行わない
システムの不具合が起きたときの対処として、OSの再インストールがよく紹介されています。しかし、OSの再インストールによりデータが真っさらにリセットされてしまうので、安易な実行はおすすめしません。
リセット後に上書きされたデータを元に戻すのは、難しいためです。ハードディスクに記録された内容の保護を優先するときはOSの再インストールは行わず、データを移行したうえで作業してくれる修理専門会社へ相談しましょう。
個人での対応が難しいケースもある
個人で解消できる範囲は、OSやアプリなどに原因があるソフトウェア障害までです。部品の物理的な故障といったハードウェア障害になると、エラーメッセージやコードで原因を推測できる場合を除き、状況の自己判断ができません。
無理にご自身で対処しようとせず、パソコン修理の専門会社へ相談し、症状を診断してもらうことが解決への近道です。
どうしても解決しない場合はセゾンのパソコン訪問サポートへ相談しよう

対処法を試しても解決できない場合は、修理の専門会社への依頼をおすすめします。修理のプロに原因を診断してもらうことで、個人で対応しきれない起動トラブルも、安全に解決できる可能性があるからです。
なかでも「セゾンのパソコン訪問サポート」では、以下の4つのポイントで、問題解決をサポートしています。
- 電話対応の際は難しい専門用語を使わない分かりやすい説明
- 全国どこでもパソコンのプロが自宅へ訪問
- データを消さずに修復することが方針
- パソコンの故障以外に操作レッスンも可能
セゾンのパソコン訪問サポートはパソコンの記録内容を消さずに修復する方針のため、データ保護の面でも安心して利用できるでしょう。相談先に迷っている方はぜひお気軽にご相談ください。
おわりに
パソコンが起動しなくなったら、ご自身のパソコンがどのような状態なのかを見極め、適切な対応をすることが重要です。データが消えてしまったら困る場合や、少しでも不安な要素がある時は、修理専門会社へ相談し、実際に状態を確認してもらうことをおすすめします。