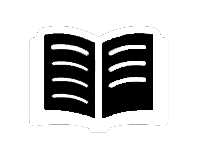「パソコンの画面が固まったまま動かない」「フリーズした時は強制終了しても大丈夫?」などお困りではないでしょうか?急にPC画面がフリーズしてしまうと、どう対処して良いか困りますよね。
すぐに電源ボタンから強制終了をしてしまうと、パソコン本体が故障したりデータが破損したりする可能性があるため注意が必要です。そこで、このコラムではパソコンがフリーズした時に知っておきたい以下の4つについて解説します。今すぐ実践できる内容を分かりやすくご紹介しているので、ぜひ参考にしてみてください。
- フリーズした際の対処法
- フリーズする原因
- フリーズを防ぐ対策
- おすすめのサポート

【状況別】パソコンがフリーズしたときの6つの対処法
パソコンがフリーズしたときは、なるべく電源ボタンからの強制終了はしないよう意識しましょう。パソコン本体の故障や、問題がある箇所の悪化を避けるためです。マウスやキーボードが作動する場合は、プログラムからのシャットダウンもできるでしょう。ご自身のパソコンの症状と照らし合わせ、以下の方法を試してみて下さい。
フリーズした直後
パソコンがフリーズした直後は、まず時間を置いて様子を見ましょう。使用しているアプリケーションを処理するために時間がかかっている可能性があります。
時間を置いている間、パソコン本体でアクセスランプが点灯しているか確認しましょう。アクセスランプとはハードディスクドライブ(以下HDD)にデータを読み書きしているときに点滅するLEDランプのことで、デスクトップパソコンの場合は電源ボタンの近く、ノートパソコンの場合多くはパソコンの側面やキーボード上部に設置されていることが多いです。それらがオレンジや緑のランプが点滅しているのであれ
マウスやキーボードが動くとき
マウスやキーボードが反応するときは、パソコン本体には問題がないといえます。止まってしまった画面を正常な状態に戻すには、手順に沿った操作が必要です。主にショートカットキーを使用する3つの対処法をご紹介します。
画面を終了する
アプリケーション使用中にフリーズしたときは「×」ボタンをクリックするか、キーボードの「Alt」+「F4」を同時に押し、画面を終了させます。
「このプログラムは応答してません」というポップアップ画面が表示された場合は「すぐに終了」をクリックしましょう。
タスクマネージャーを確認する
タスクマネージャーでは、パソコンの使用状態や、作動しているプログラムの負荷がどの程度なのかを確認できます。「×」ボタンなどで終了できない場合、タスクマネージャーでアプリケーションの終了を試しましょう。
マウス操作でタスクマネージャーを開くには、左下の「Windowsロゴ」から「タスクマネージャー」をクリックします。
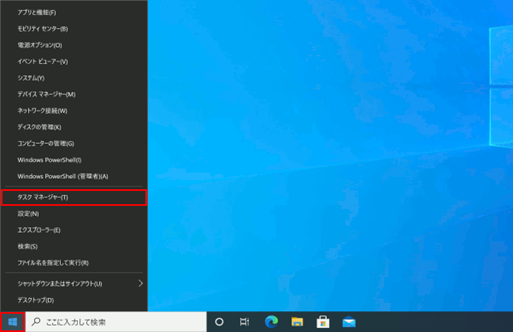
キーボードを使用するなら、ショートカットキー「Alt」+「Ctrl」+「Esc」を同時に押すと「タスクマネージャー」が開くので「Enter」で選択します。
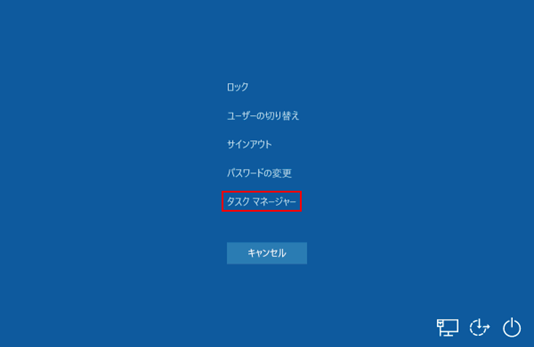
タスクマネージャーのプロセスの項目では、現在開いているアプリケーションの一覧が並んでいます。フリーズしているアプリケーションを選択し、右下の「タスクの終了」から、ソフトを強制終了しましょう。
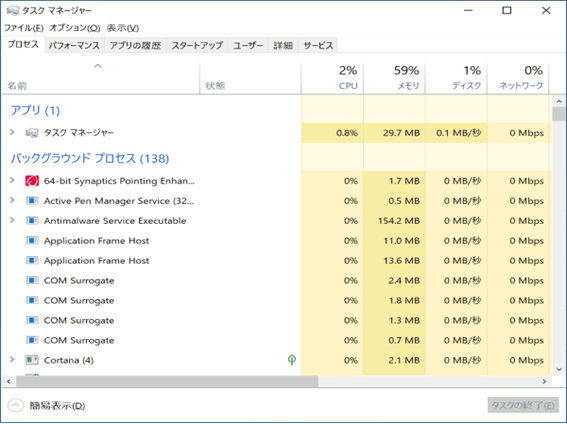
ここでも「このプログラムは応答してません」と表示された場合は「すぐに終了」を選択します。
サインアウトする
タスクマネージャーからフリーズが改善されないときは「サインアウト」を行います。サインアウトとは、ユーザーが開いているアプリケーションをすべて終了し、OS起動直後の状態に戻すことです。一度シャットダウンしてから起動する「再起動」よりも、パソコン本体への負担が少なく短時間で行えるので、サインアウトの活用をおすすめします。
マウスで操作する場合は「Windowsロゴ」から「アカウントのマーク」を開きましょう。「サインアウト」が表示されるので選択します。
参考元:NEC LAVIE公式サイト
ショートカットキーを使う際は「Alt」+「Ctrl」+「Delete」です。キーを同時に押すと選択画面が表示されるので「サインアウト」を選んで「Enter」で確定させます。
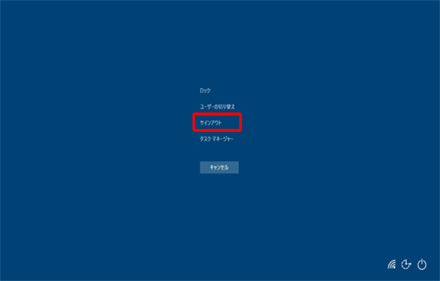
サインアウトすると、ロック画面が表示されます。クリックするなどの動作を加えるとサインインに進めるので、フリーズが解消されているか確認しましょう。
マウスやキーボードが動かないとき
マウスやキーボードの、接続状況と電源をチェックします。マウスやキーボードなどの周辺機器が上手く接続できていないだけで、パソコンには異常がないケースがあるためです。パソコン本体が正常な状態で強制終了を行うと故障する原因となるので、しっかりと確認しましょう。
ワイヤレスのマウスやキーボードを使用しているのなら、機器の電源が「ON」になっているか確かめてみてください。裏面に電源があることが多いので見落としがちです。バッテリー切れの可能性もあるので、充電を補充したり、新しい電池に交換したりしてみましょう。
有線のマウスやキーボードなら、片方ずつパソコンにつなぎます。キーボードは反応するのにマウスは動かないなど、どちらの機器に問題があるのか特定するためです。キーボードマウスの状態に問題がなければ、パソコンの電源ボタンを長押しし、強制終了しても良いでしょう。
ご自身で問題が解決できなかった場合や、よくわからないことがある場合、くらしのセゾンのパソコン訪問サポートをご利用ください。

パソコンがフリーズする7つの原因と対策
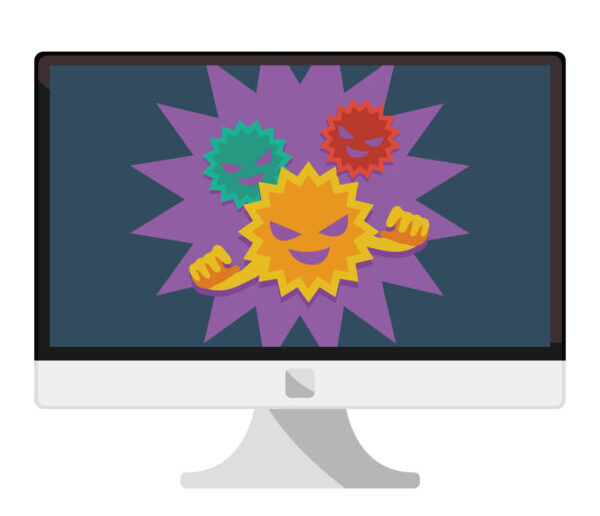
パソコンがフリーズする原因は様々です。その原因を知ることで普段からできる対策も分かります。快適にパソコン作業ができるよう、ぜひ参考にしてみてください。
パソコン本体が高温になっている
パソコンなどの機器は熱に弱く、本体が高温になることで不具合や故障を引き起こします。作業している室内の温度は暑すぎないか、パソコン内部の冷却機能を担う「ファン」に埃が溜まっていないかを確認しましょう。
エアコンなどで温度を調整し、パソコン周辺をこまめに掃除することでフリーズや不具合を対策できます。パソコン内部の掃除は本体カバーやマザーボード(マザーボードとはパソコンの中の基板で、さまざまなパーツが接続され複雑な回路が張り巡らされています。パーツ間の橋渡しをする役割をしており、メインボード、システムボードともいいます。)を開ける必要があるので、ご自身での対応が難しければ、パソコンの専門会社へクリーニングを依頼しましょう。
メモリが不足している
特定のアプリケーションでフリーズが何度も起こる場合は、メモリ不足の可能性があります。メモリとは、複数のアプリケーションを同時に作業するための、作業台のようなイメージです。作業台が狭いといくつもの道具を動かすのが難しいように、パソコンのメモリ容量が少ないと、アプリケーションの作業台の容量が少ないと、同時に処理できる量に限界が生まれます。
メモリを確認するには「Windowsロゴ」から「タスクマネージャー」を開きましょう。パフォーマンスのタブから「メモリ」をクリックすると、現在の使用状況が何%か表示されます。
メモリの使用率は、アプリケーションを開いていない状態で50%以下が理想です。70%以上だと、他のアプリケーション・プログラムを同時に操作すると動作が遅くなり、フリーズの原因になります。メモリ不足によるフリーズを対策するには、ご自身の使用目的に合ったメモリ容量を確保しましょう。メモリ使用量の目安は以下を参考にしてみて下さい。
| メモリ容量 | 使用用途 |
| 4G | インターネットの閲覧やYouTube試聴程度 |
| 8G | エクセルやワード、プログラミングを学ぶ場合 |
| 16G | PCゲームのプレイ |
| 32G | 画像編集や動画編集 |
メモリは後から増やせるので、パソコンを買い直す必要はありません。メモリを増設する場合はメーカーやパソコンの修理会社へ相談しましょう。
アプリケーションの不具合が影響している
メモリの容量が十分あるにもかかわらず、フリーズが繰り返される場合は、アプリケーション自体に不具合があると考えられます。アプリケーションのアンインストール(削除)を試してみましょう。
「Windowsロゴ」から「アプリと機能」を選択します。現在ダウンロードされているプログラムの一覧が表示されるので、不具合が起きているものを選択し「アンインストール」をクリックします。「アンインストール」の表示がないものは、Windowsに元々組み込まれているアプリケーション・プログラムです。削除できないものがあるので注意しましょう。
アップデート中に問題が起きる
パソコンの起動が久しぶりであったり、更新プログラムを溜めていた場合、完了するまでに大幅な時間がかかります。なかなか終わらないためフリーズしたと思い込んでしまう場合があります。アップデートが進まない状況なのかフリーズしてるのか見極めるには「アクセスランプ」の様子を見て、点滅しているかを確認しましょう。本体にアクセスランプがないパソコンでは、HDDなどの内蔵ストレージが動いている音で判断します。
溜まっていたOSのアップデートを一度に行うと、HDDに負担がかかりフリーズすることもあります。こまめにアップデートを行い、バージョンを常に最新の状態にしておくようにしましょう。
バックグラウンドで動いているプログラムが多い
バックグラウンドとは、操作していないプログラムのことです。基本的に現在開いている画面の裏に隠れていますが、存在しているだけでメモリを消費しています。そのため、パソコンの動作が遅くなり、フリーズする原因となります。
作業の終わったアプリケーションは、こまめに閉じるようにしましょう。タスクマネージャーからの整理も有効です。整理方法は「タスクマネージャーを確認する」で紹介している手順と同様です。
「アプリ」の項目の下に「バックグラウンドプロセス」が表示されているので、フリーズしてるアプリケーション以外にも、使用していないものは「タスクの終了」で終了させましょう。OSの動作に関するプログラムもあるので、ご自身が開いたもの以外は削除しないよう注意が必要です。
パソコンがウイルスに感染している
画面のフリーズも、パソコンにウイルスが侵入した際の症状のひとつです。その他にもウイルスによる症状は色々あります。これらの項目に当てはまったり、気になる症状があったりしたら、修理会社 やサポート窓口へ相談しましょう。
- ファイルが移動していたり、消えていたりする
- デスクトップに知らないファイルがある
- 身に覚えのないメールの送信履歴がある
対策として、セキュリティソフトの導入をおすすめします。怪しいWEBサイトやメールを開かないことも大切ですが、セキュリティソフトは危険なWEBサイトを開く前に警告してくれるので、ウイルス感染を未然に防げます。
また、OSやアプリケーションをアップデートせず、セキュリティの欠陥を改善しないまま使い続けると、ウイルスが侵入しやすくなります。アップデートを定期的に行うことは、ウイルス対策にも効果的です。
HDDに不具合が起きている
HDDの寿命は、NEC製のパソコンで4年、FUJITSU製で3年が目安となっており、平均3年〜4年といえます。HDDはデータを記憶する装置です。使用頻度が高いと、平均寿命に関わらず早く劣化してしまうことがあります。
HDDは交換することでその後も長く使用できるので、パソコン専門の修理会社会社に相談してみましょう。パソコン内部のクリーニングなどと一緒にメンテナンスしてもらい、故障する前に交換することをおすすめします。
フリーズが頻発する場合はセゾンのパソコンサポートへ相談しよう
対処法を試しても、症状が改善せず画面のフリーズが頻繁に起こるのであれば、修理を依頼しましょう。
「電話でうまく説明できるか不安」「早く対応してほしい」という方は「セゾンのパソコン訪問サポート」がおすすめです。電話対応では、難しい専門用語は使用しません。最短即日でパソコンのプロが自宅へ駆けつけて修理いたします。また、設定や操作レッスンのサービスも行っているので、故障以外の相談でもぜひ利用してみてください。


おわりに
パソコンがフリーズしてしまうトラブルは、誰にでも起こることです。すぐに解決できる軽度のものから、ウイルスが侵入しているなど重度なトラブルまで、原因は様々あります。パソコン周辺の掃除や、定期的なアップデートで、フリーズの原因を未然に減らしておくことが大切です。ご自身で解決できないときは、修理会社への依頼も検討しましょう。
こちらも併せて読まれています。