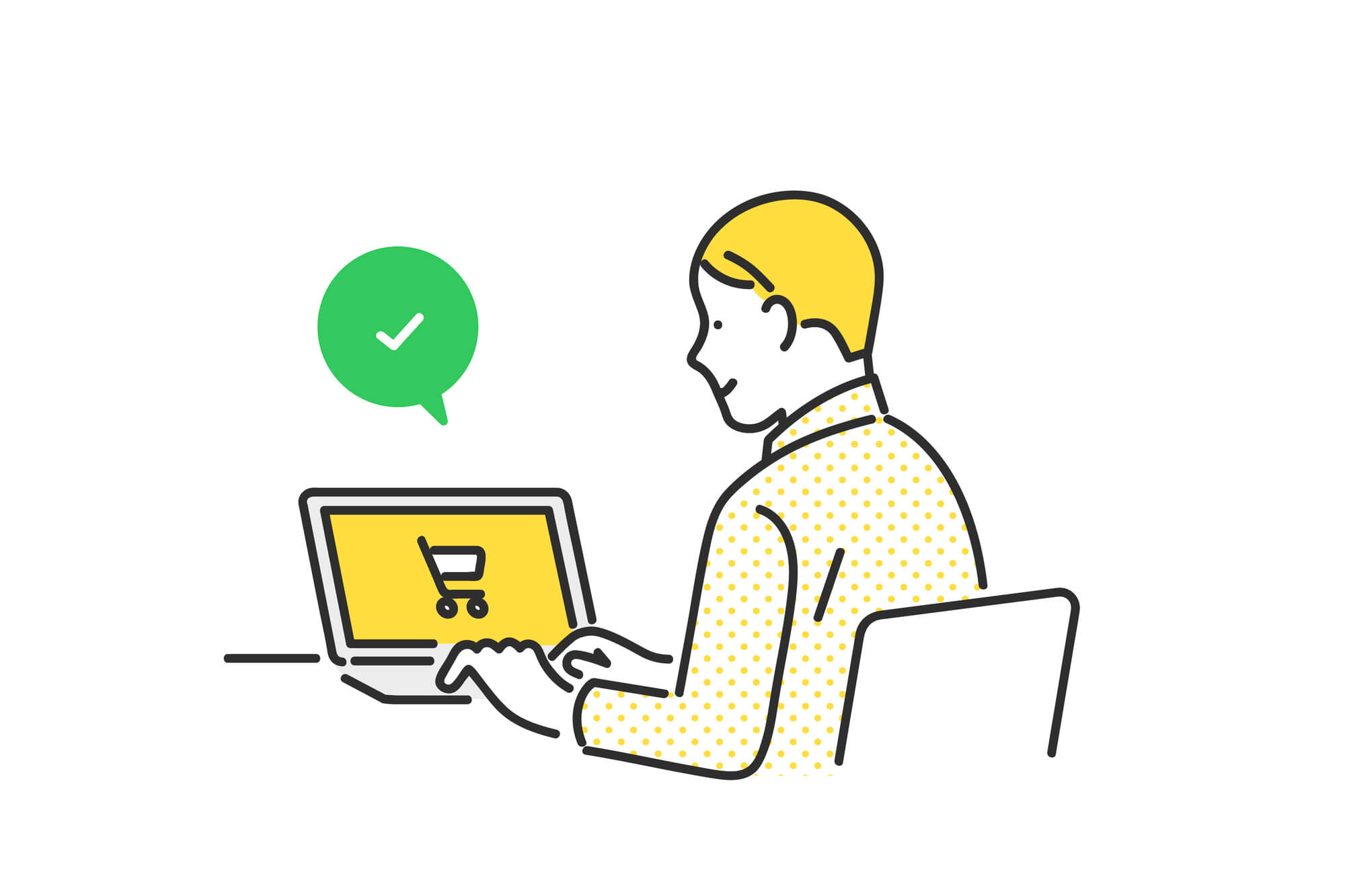パソコンで文章を入力していてキーボードが突然反応しなくなったらどのように対処して良いのか困ってしまいます。「パソコンに詳しくないので、直し方が分からない」と疑問をお持ちの方も多いのではないでしょうか。
キー入力が反応しなくなったとしても、キーボードだけに原因があるとは限りません。パソコン側の問題で、キーボードを認識できなくなっている可能性があります。本コラムでは、キーボードが反応しなくなったときの対処法を解説しまので、ぜひ参考にしてみてください。
試してみたけど、よくわからないという方は
どうしても困ったとき、頼りにできるのがくらしのセゾンが提供する「パソコン訪問サポート」です。ご自宅のパソコン・ネットワークの故障・トラブル・レッスンに対応する出張サービスで、スーツを着た正社員が訪問し、お客様に寄り添いながらできるだけ分かりやすい言葉で作業内容やトラブルの状況をご説明するように心掛けています。料金は作業前にお見積りを行い、ご納得いただいてから作業を開始するため安心してご利用いただけます。わざわざ誰かに聞きづらいこともおまかせください。
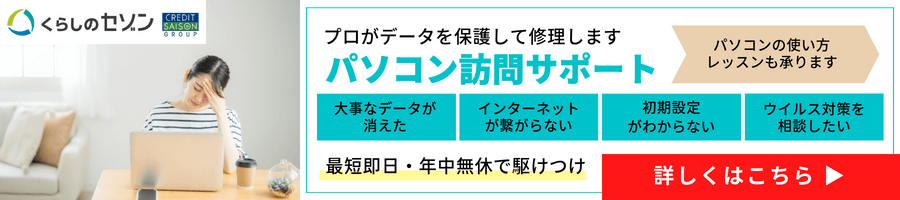
パソコンのキーボードが反応しない時の4つの対処法
キーボードが反応しなくなったら、まずは簡単な状況確認から始めてみましょう。ここでは、初歩的な対処法を4つ紹介しますので、ぜひ一緒に試してみてください。
キーボードの状況を確認する
キー入力が反応しない場合、パソコンにキーボードが認識されていない可能性があります。外付けキーボードなら一度外し、再接続してみてください。ワイヤレス接続の場合は、キーボードの電源や電池を確認してみましょう。
それでも改善しないなら、キーボードにゴミや埃が溜まっていないか確かめてみましょう。キーボードの隙間にゴミが挟まっていると、キーをよく押し込めず、入力が反応しないことがあります。
アプリケーションの状態を確認する
アプリ側の問題でキーボードが反応しないのは、次のようなケースが考えられます。
- キーボードの入力内容が他のアプリケーションに届いている
- バージョンが古い
- アプリケーション側の不具合
複数のウィンドウを同時操作しているときは、今使いたいアプリケーションを改めてクリックすれば、キー入力の優先順位を呼び戻せます。反応しなければ、アプリケーションのアップデートが必要がないか確認してみましょう。
Microsoft Storeからインストールしたものなら「ダウンロードと更新」で、更新が必要なアプリをアップデート可能です。Microsoft Store以外からインストールしたアプリは、以下の手順で削除できます。
- スタートをクリックする
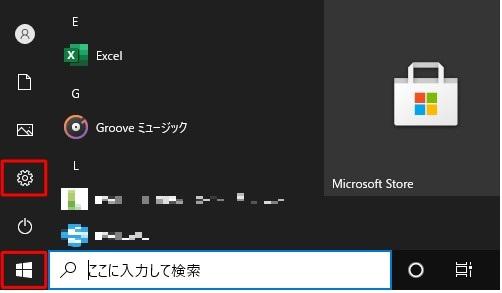
- 「設定」を選択
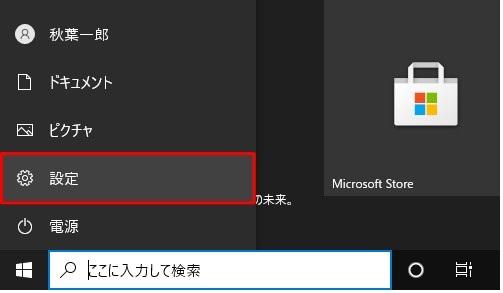
- 「アプリ」を選択
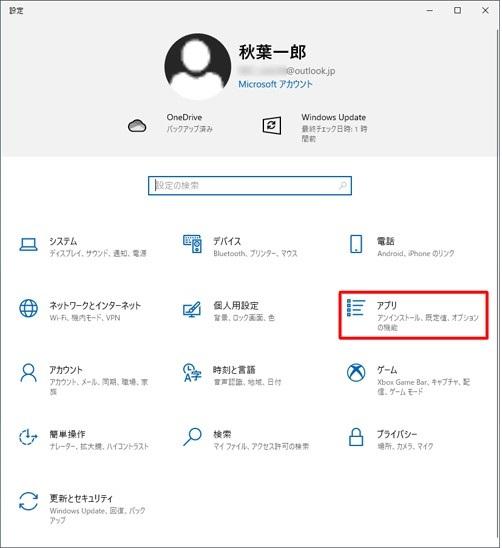
- 「アプリと機能」を選択
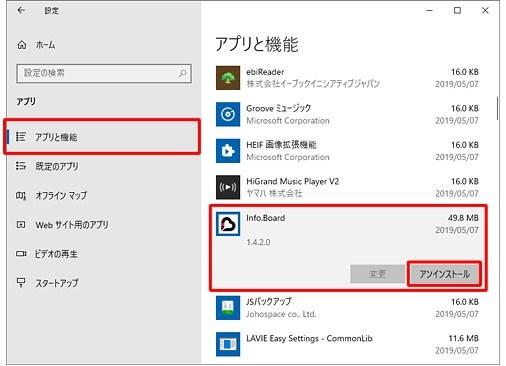
- 削除するアプリをクリックする
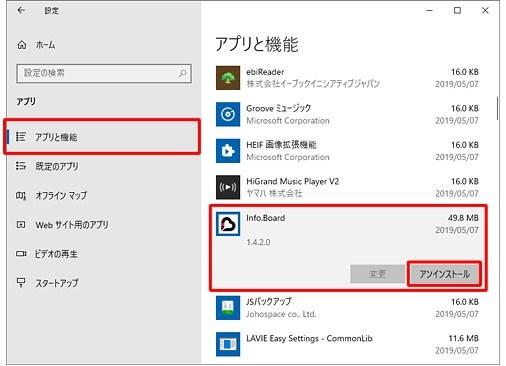
- 削除を確認するメッセージのポップアップで「アンインストール」をクリック
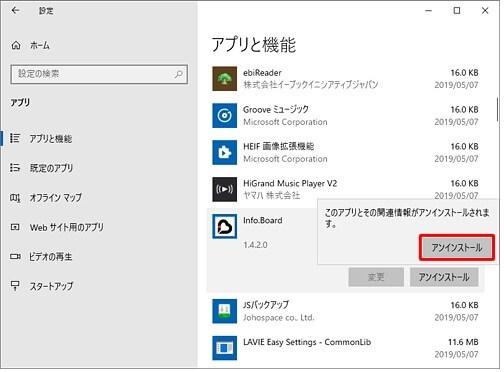
- 一覧から削除されたら、右上の「×」で終了
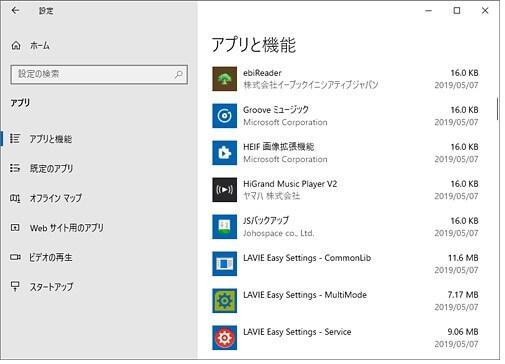
画像参照元:Lenovo
再度アプリをインストールし、キーボードが反応するか試してみてください。
フィルターキー機能を無効にする
フィルターキー機能が有効になっている場合、キーを長く押さなければ文字を入力できなくなります。フィルターキー機能は、同じキーを押したままにするなどの誤入力を防ぐために、連続したキーの入力を無視したり、認識速度を遅くしたりするからです。機能を無効にする手順は以下のとおりです。
- 「スタート」をクリック
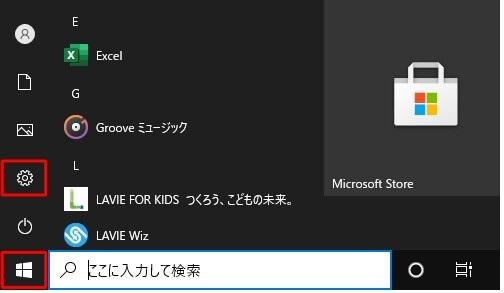
- 「設定」を選択
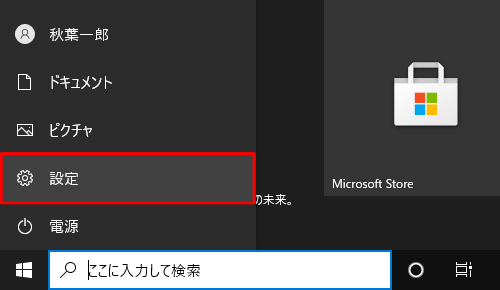
- 「簡単操作」を選択
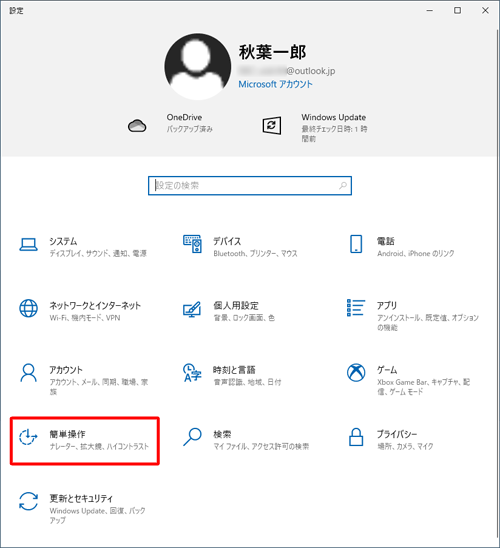
- 「キーボード」を選択
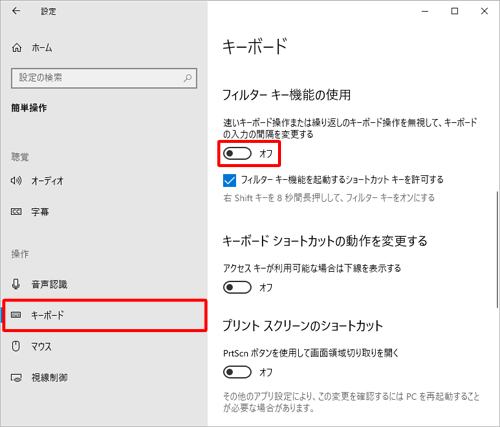
- 「フィルターキー機能の使用」欄にある1番上のスイッチを「オフ」にする
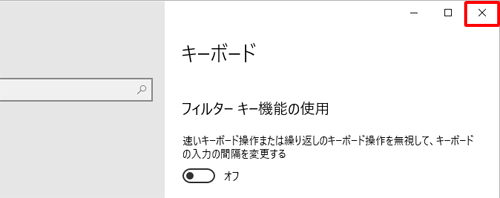
参照元:NEC LAVIE公式サイト
フィルターキー機能を無効にして問題が改善できているか、入力して確認してみましょう。
ドライバーを再インストールする
キーボードがうまく動くように管理しているソフトウェアをドライバーといいます。ドライバーが最新バージョンに更新されていなかったり、破損していたりすると、正常に動かないことがあります。状況を改善するためにドライバーを再インストールする方法は、以下のとおりです。
- 「スタート」の一覧にある「Windowsシステムツール」から「コントロールパネル」を選択
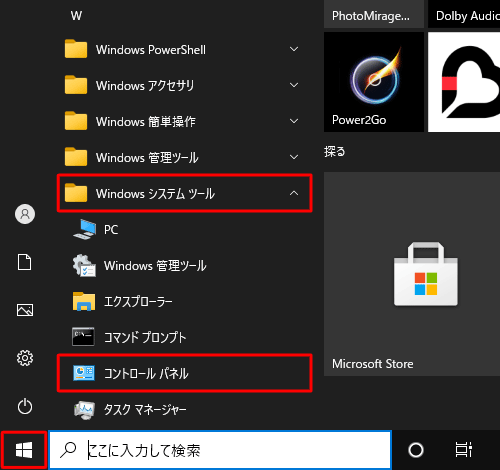
- 「表示方法」が「カテゴリ」になっていることを確認
- 「ハードウェアとサウンド」をクリック
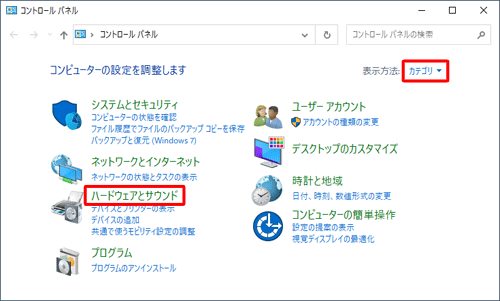
- 「デバイスとプリンター」の「デバイスマネージャー」を選択
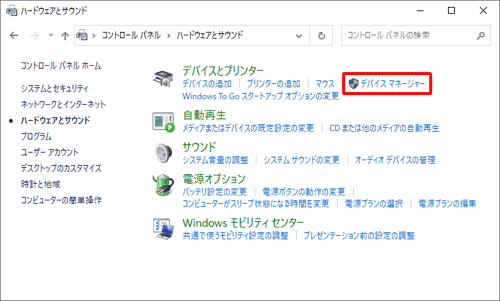
- 「デバイスマネージャー」で、ドライバーを削除したいキーボードをダブルクリック
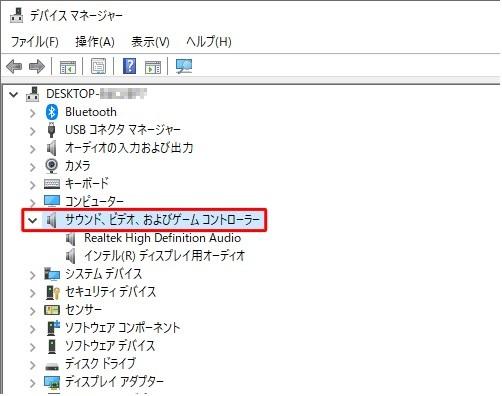
- 削除したいドライバーを探して右クリックし「デバイスのアンインストール」をクリック
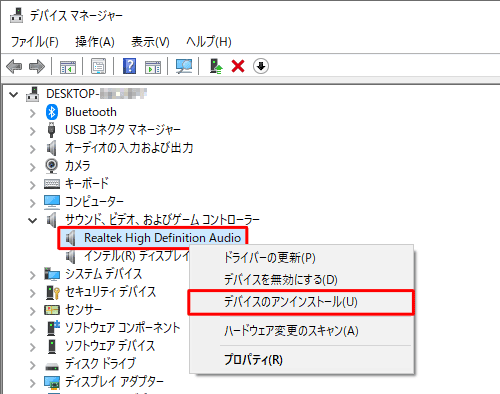
- 警告のメッセージを確認し「アンインストール」をクリック
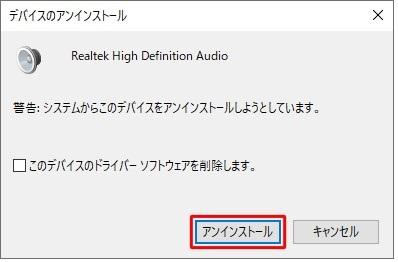
参照元:Lenovo
- 一覧からドライバーが削除されたことを確認して「×」をクリックする
本体を再起動するだけで、削除したドライバーは自動的に復元されます。
パソコンのキーボードが一部だけ反応しないときの3つの対処法
パソコンの作業をしていて、テンキーなどキーボードの一部が反応しなくなることがあります。原因として考えられるのは、アプリやパソコンの設定による不具合です。ここでは、キーボードの一部が反応しないときの対処法を3つ紹介しますので改善できるか試してみてください。
他のアプリで入力できるか確認する
アプリを変更することで、文字入力の状況が改善されるか確認してみましょう。他のアプリで反応するのであれば、入力しようとしていたショートカットやキー入力は、そのアプリでは無効なのかもしれません。特定のアプリでしかショートカットが使えないとわかったら、代わりにマウスの右クリックメニューから操作を実行できるか試してみてください。
テンキーの設定を確認する
テンキーとは、電卓のような見た目の、数値を入力するためのキーパーツです。テンキーの入力自体がオフの設定になっていたり、別の操作が割り当てられていたりすることが原因で、反応しない可能性があります。例えば、テンキーを押すとマウスカーソルが動いてしまう場合の確認方法は、以下のとおりです。
- スタートをクリックする
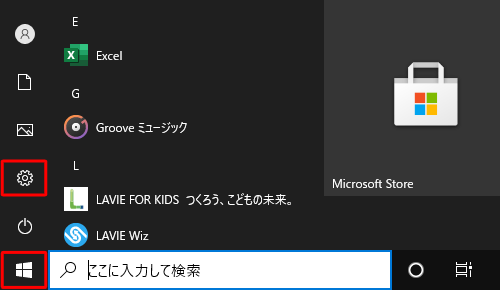
- 設定をクリックする
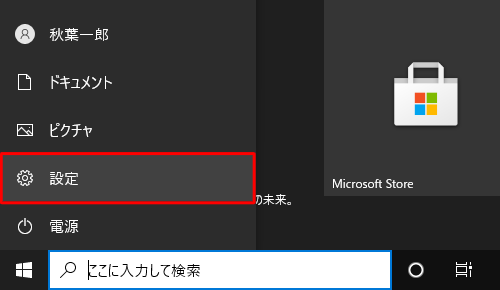
- 「簡単操作」をクリックする
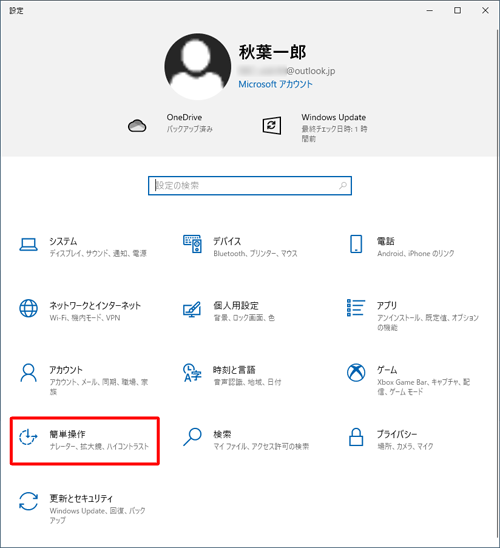
- 「マウス」をクリック
- 「マウスをキーパッドで操作する」欄の「テンキーを使用するためにマウスキー機能をオンにして、マウスポインターを移動する」のスイッチを「オフ」にする
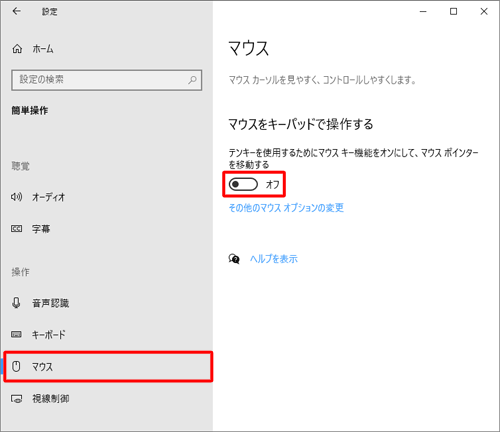
- 右上の「×」で終了
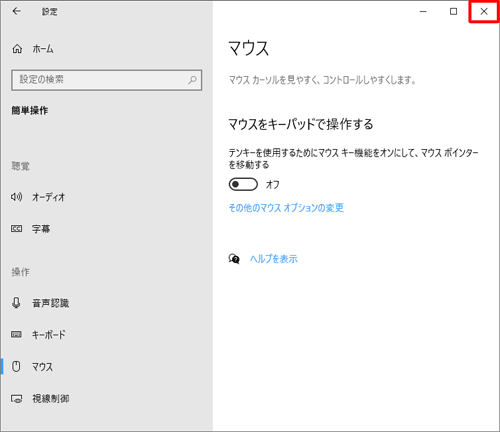
参照元:NEC LAVIE公式サイト
設定の確認が完了したら、テンキーを押してもマウスカーソルの動きが連動していないことを目視で確かめてみてください。
NXパッドのズーム機能を無効にする
NXパッドとは、マウスの代わりに指でカーソルを操作できる、キーボード下部の四角いパネルのことです。ズーム機能の設定により、指がNXパッドに触れると「Ctrl」キーを押していると認識されることがあります。NXパッドのズーム機能を無効にする手順は以下のとおりです。ズーム機能を無効にしたらキーが反応するか試してみてください。
- 「スタート」の一覧で「Windowsシステムツール」を選択
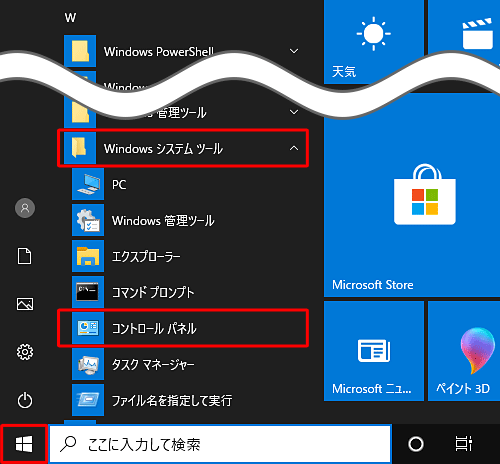
- 「コントロールパネル」を開く
- 表示方法を「カテゴリ」にして「ハードウェアとサウンド」を選択
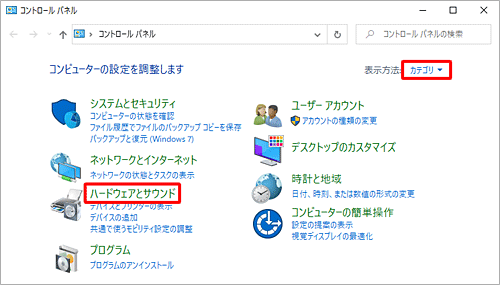
- 「マウス」を選択
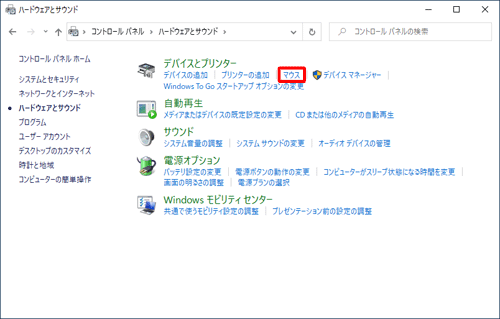
- 「マウスのプロパティ」の「NX PAD」タブで画像をクリック
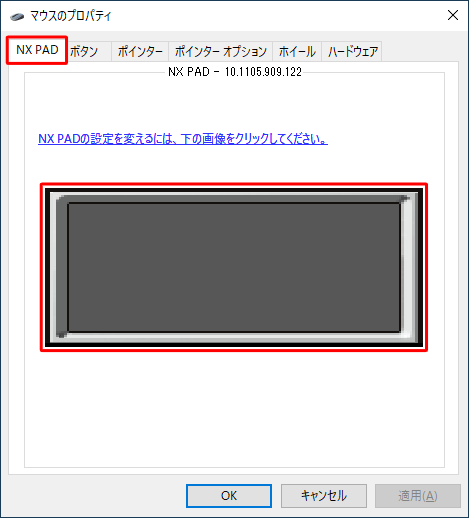
- 「NX PAD」画面左側の「ジェスチャー」を選択
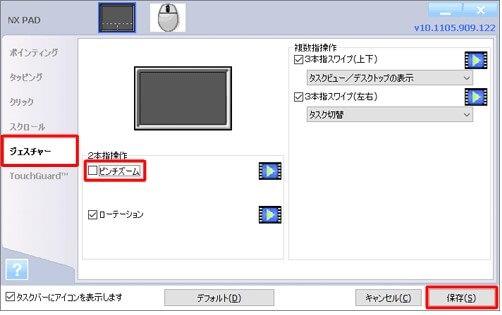
- 「2本指操作」から「ピンチズーム」のチェックを外して「保存」
ワイヤレスキーボードが反応しないときの3つの対処法
ワイヤレスキーボード独自の確認ポイントや、対処法があります。ここで紹介する、3つの対処法を試してみましょう。
ワイヤレスキーボードの電源状態を確認する
ワイヤレスキーボードの電源が入っているかを確認します。電源が入っている場合は、一度切って10秒後に電源を入れて正常に動くか確認してみてください。電池式ワイヤレスキーボードの電源状態の確認方法は以下のとおりです。
- ワイヤレスキーボード上の電源スイッチを「OFF」にする
(電源スイッチは機種により異なります) - キーボード裏面のカバーを外す
- 電池を交換し、カバーを元に戻す
- キーボード上の電源スイッチを「ON」にする
充電式のワイヤレスキーボードなら、バッテリーの充電が十分に溜まっているかも確認しましょう。
利用環境を確認する
通信機器は、同じ周波数がぶつかることで、速度が遅くなったり繋がりが悪くなったりするケースがあります。ワイヤレスキーボードが、電波の影響を受けやすい環境にないか確認してみましょう。利用環境を確認するポイントは主に3つです。
- スチール棚など金属製の面に設置していないか
- 複数のパソコンを近くで利用していないか
- パソコンの近くで電気製品を利用していないか
電波の影響を受けなくても、パソコンとワイヤレスキーボードの距離が遠すぎると、正常に動かないことがあります。設置位置やパソコンとキーボードの距離を見直してみてください。
パソコンを強制終了する
パソコンの強制終了で、ワイヤレスキーボードの不具合が解消されることがあります。内蔵キーボードを操作できるときは、以下の手順で強制終了します。
- 「Windows」キーをと「X」キーを押す
- 「矢印」キーで「シャットダウンまたはサインアウト」を選択し「Enter」
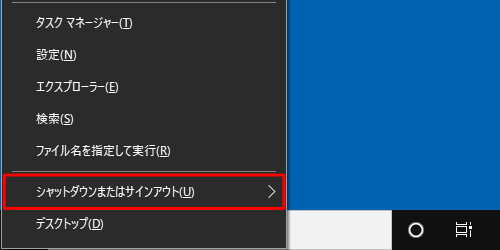
- 「矢印」キーで「シャットダウン」を選択し「Shift」キーと「Enter」を押す
参照元:Lenovo
キーボードもマウスも操作できない場合は、電源スイッチを押し続けて強制終了させます。電源が切れたら少し時間を空け、再起動させましょう。パソコンがフリーズしたときの対処法について下記の記事で詳しく解説しています。
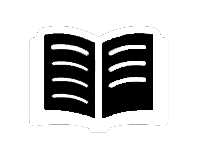

対処法を試してもキーボードが動かないときの対処法7選
対処法を試してもキーボードが反応しない時でも、まだできることはあります。対処法を7つ紹介しますので、内容を参考にしてみてください。
マウス入力で応急的に対応する
パソコンのキーボードが全く反応しなくなったら「スクリーンキーボード」の機能を使うことで、マウスで文字入力ができます。「スクリーンキーボード」でのマウス入力の設定手順は以下のとおりです。
- 「スタート」をクリック
- 「すべてのアプリ」を開く
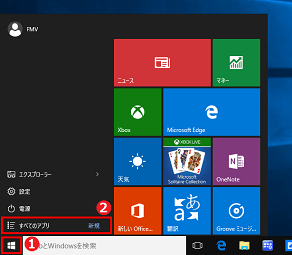
- 「Windows簡単操作」をクリック
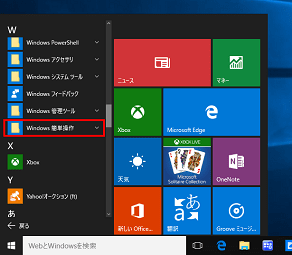
- 「スクリーンキーボード」をクリックする
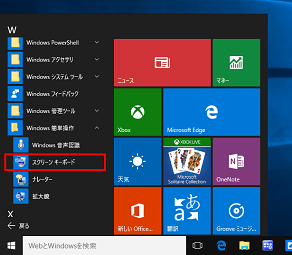
参照元:FUJITSU
一時的にスマホをキーボード代わりにする
スマホにアプリをダウンロードすることで、タッチパッドやキーボードとして代用できます。
例えば、Androidなら「Rickey+」、AndroidとiPhoneで共通して配信されているアプリなら「Remote Mouse」などがあります。キーボードの入力と比べると少し作業しにくいですが、検索などの軽作業なら問題なく操作できるでしょう。
放電する
長時間パソコンを作業していると、余計な電気が溜まってうまくキーボードが動作しないことがあります。パソコンに繋がっている機器やケーブルを外し、電源を入れ直してみましょう。電源が切れて90秒以上経ってから立ち上げ直すことで、放電されます。放電をしても状況が良くならない時は、OSや設定に問題があることも考えられます。
システムの復元を行う
パソコンに不具合が起こる前の状態に戻すことをシステムの復元といいます。パソコンのシステムを復元することでキーボードの機能が正常になる可能性があります。システムの復元を行う方法は以下のとおりです。システムの復元を行ってもファイルやメールのデータは削除されませんが、念のためバックアップしておくことをおすすめします。
- スタートをクリックする
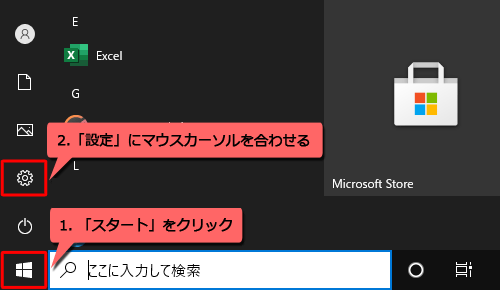
- 設定をクリックする
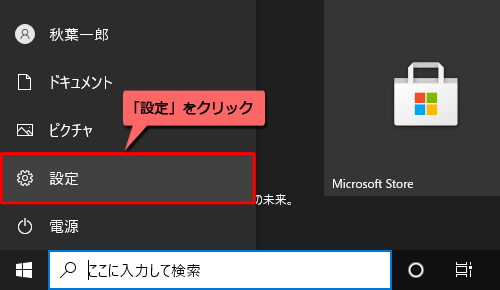
- システムをクリックする
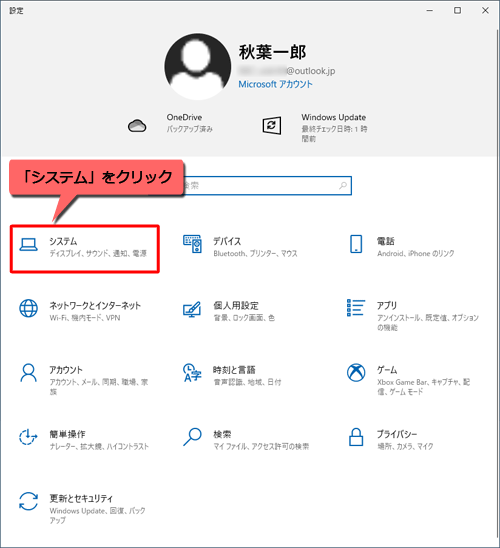
- 画面左側から詳細情報をクリックする
- 関連設定からシステムの保護をクリックする
- システムの保護をダブルクリックする
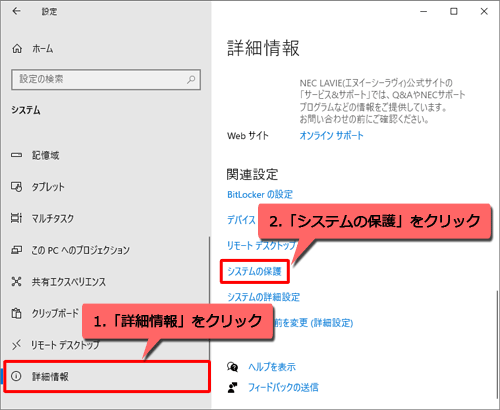
- システムの復元をクリックする
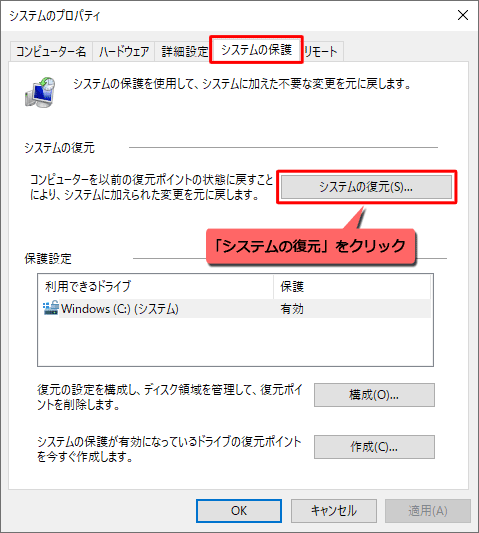
- 「次へ」をクリックする
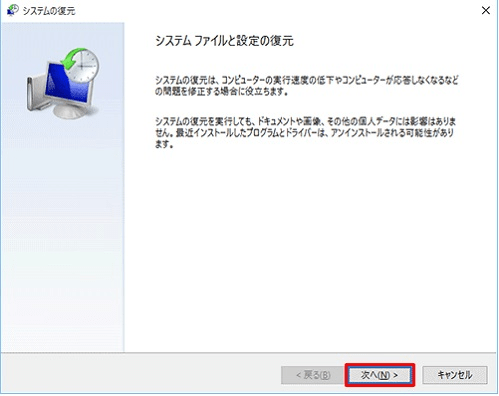
- 一覧から任意の復元ポイントをクリックする
- 影響を受けるプログラムの検出をクリックする
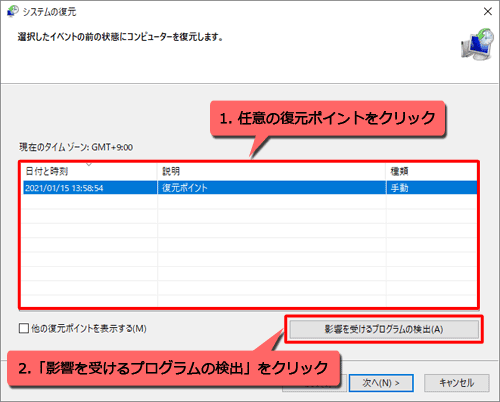
- 削除されるプログラム、ドライバーと復元が見込まれるプログラムとドライバーを確認して問題がなければ閉じるをクリックする
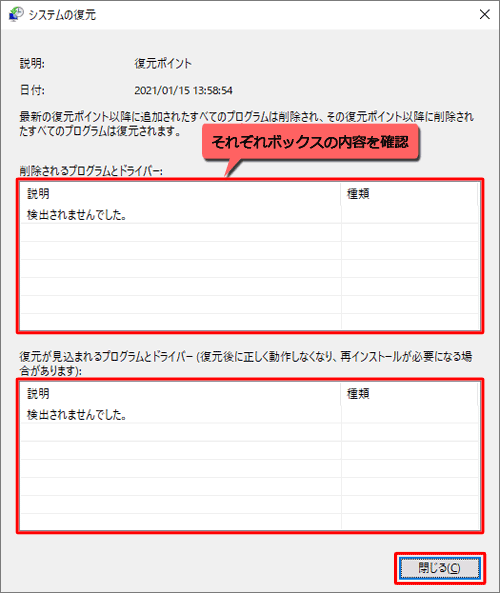
- 復元ポイントを選び「次へ」をクリックする
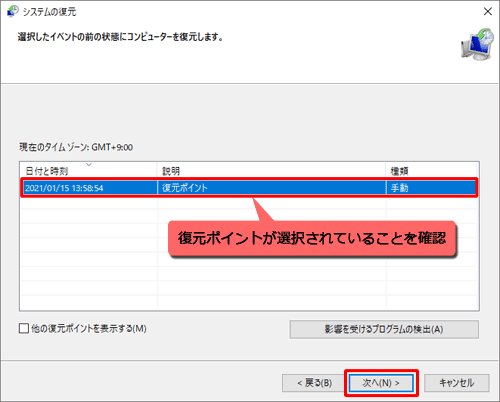
- 復元ポイントの確認画面から完了をクリックする
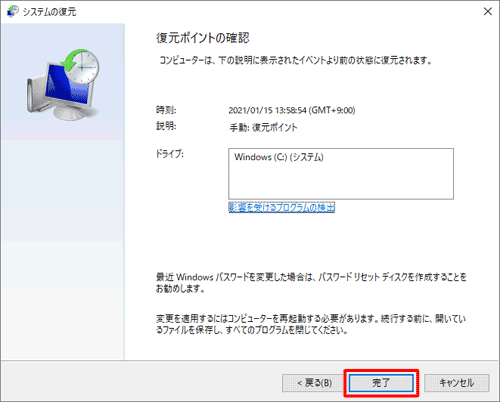
- 「いったんシステムの復元を開始したら、中断することはできません。続行しますか?」のメッセージに対して「はい」をクリックする
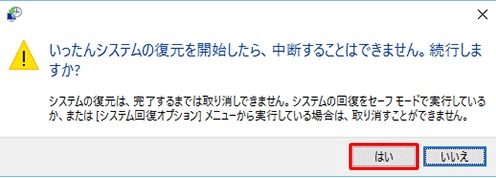
- 「システムの復元の準備をしています」のメッセージが出たら、しばらく待つ
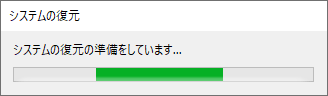
- システムの復元が完了したら自動的にパソコンが再起動になる
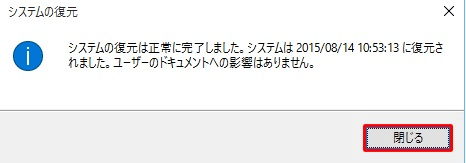
参照元:Lenovo
修正モジュールを適用する
対処法を試しても改善できない場合は、ソフトの不具合を直す「修正モジュール」で、問題の改善が期待できます。修正モジュールを適用する方法は以下のとおりです。
- スタートをクリックする
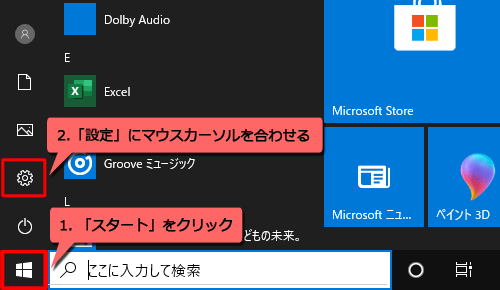
- 設定をクリックする
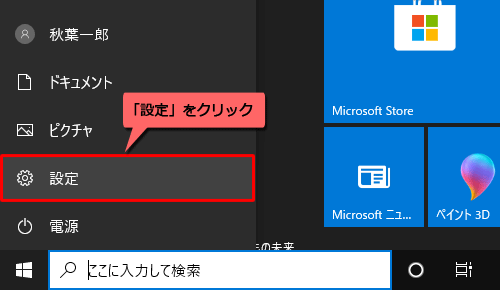
- 「更新とセキュリティ」をクリックする
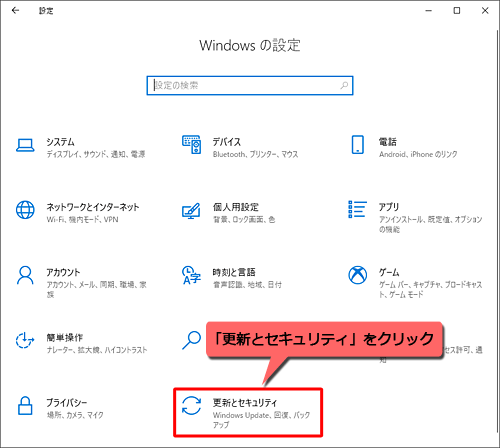
- 画面の左側から「Windows Update」をクリックする
- 右側の「更新プログラムのチェック」をクリックする
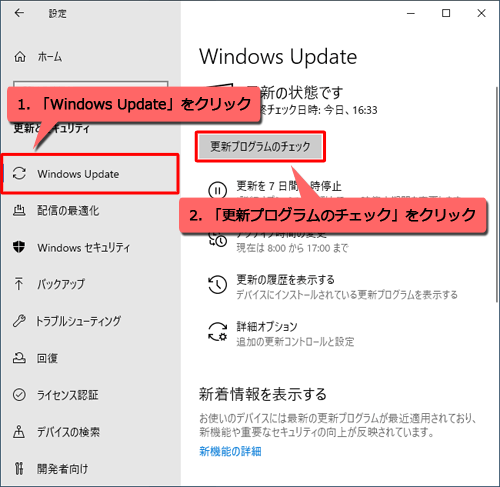
- 「更新プログラムを確認しています」のメッセージ後、しばらく待つ
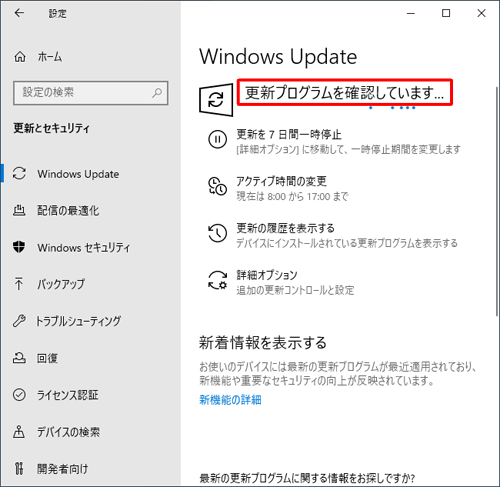
- 「ダウンロード中」や「インストール中」のメッセージ表示後、そのまま待つ
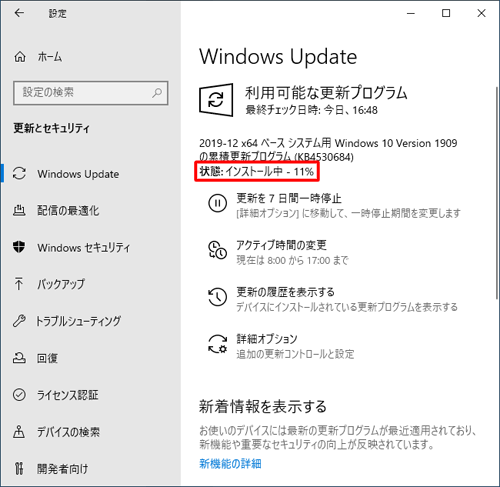
- インストール完了後「最新の状態です」と表示される
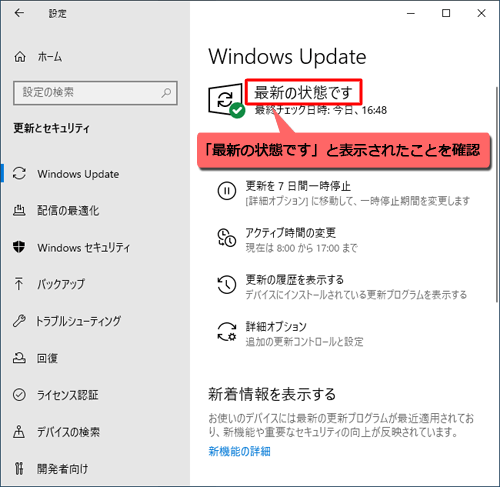
参照元:Lenovo
OSの状態を最新に保つことで、キーボード操作以外への対策にも効果的です。
修理に出す
パソコンのキーボードがどうやっても反応しないなら修理を検討してみましょう。修理のメリットは、パソコンに詳しくない方でも、知識を必要とせずに状況を改善できることです。また、修理で復活すれば慣れ親しんだパソコンを継続して使えるので、新しい機種の使い方を1から覚え直す必要はありません。
一方でデメリットは、メーカーの保証期間を過ぎていると、修理金額が高額となる可能性があることです。メーカーのサポート窓口や修理専門会社へ、一度相談してみてください。
買い換える
パソコンのキーボードがどうしても反応しないなら、買い換えを検討しましょう。外付けキーボードが反応しないだけで、内蔵キーボードの入力が正常にできるなら、パソコンごと買い換える必要はありません。本体を買い換えるときは、事前に使用していたパソコンのデータをバックアップしておくことをおすすめします。
対処法を試してもキーボードが動かないならセゾンのパソコン訪問サポートへ連絡しよう

キーボードがどうしても反応しないなら、セゾンのパソコン訪問サポートに相談してみてください。セゾンのパソコン訪問サポートなら全国に拠点があり、最短即日でパソコンの専門家が駆けつけます。わかりやすい言葉で作業内容を説明するので、パソコン初心者の方でも安心してご利用いただけます。年中無休で9時〜21時まで対応できますので、修理を急いでいる方は相談してみてはいかがでしょうか。
受付時間:受付時間 9:00~21:00(年中無休)
電話番号:0120-337-661 ※ガイダンスに従って「1」をプッシュしてください。

おわりに
パソコンのキーボードが急に反応しなくなったら、本コラムで紹介した簡単な対処法から試すことをおすすめします。パソコンに詳しくないと難しい作業もありますので、修理も検討してみてください。