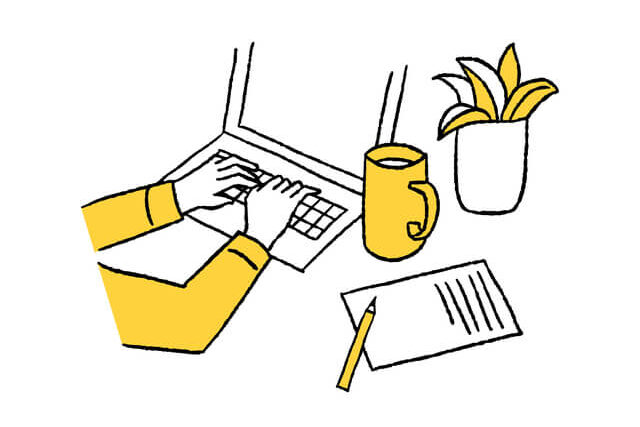「パソコンの再起動が終わらなくて困っている」「強制終了する以外にどんな方法があるの?」など、お悩みや疑問をお持ちではないでしょうか?再起動が終わらないとパソコンを使用できないので、困ってしまいますよね。
再起動ができないからといって強制終了してしまうと、大切なデータが消えてしまうリスクがあるので、要注意です。まずは、リスクの低い対処法から試してみましょう。このコラムでは、パソコンの再起動が終わらない原因や対処法を紹介します。画像を使いながらわかりやすく説明していくので、ぜひ参考にしてみてください。

パソコンの再起動が終わらない原因を紹介
パソコンの再起動が正常に終わらない場合、どのような原因が考えられるか知っておくことが重要です。パソコンの再起動が終わらない原因として、以下が挙げられます。
- パソコンが帯電している
- システムファイルが破損している
- スペックが不足している
- パーツに問題がある
- ウイルスに感染している
パソコンの帯電やシステムファイルの破損はご自身で対処できるので、後ほど紹介する方法を試してみましょう。また、長年同じパソコンを使い続けている場合はスペック不足となり、再起動に時間がかかる可能性があります。
ただし、パソコンのパーツに問題があったりウイルスに感染していたりする場合は、ご自身で対処するのは困難です。そのため、まずはご自身でできる対処法を試し、それでも解決しなかったら専門会社に相談するようにしましょう。
パソコンの再起動が終わらない場合の対処法13選
パソコンの再起動が正常に終わらない場合は、データ消去などのリスクが低い対処法から順番に試してみるのがおすすめです。
ここでは、13個の対処法を紹介します。ただし、パソコンがフリーズして操作できない場合は、対処法が異なります。詳しくは、以下の記事を参考にしてみてください。
関連記事:【徹底解説】パソコンがフリーズしたときの6つの対処法!原因と対策もご紹介
アクセスランプを確認する
お持ちのパソコンがWindowsの場合、まずはアクセスランプを確認してみてください。アクセスランプのマークは、パソコンのキーボードがある面あるいは前面についています。
アクセスランプのマークは、以下の2種類です。以下の画像の場合は、アクセスランプが前面についています。赤く囲まれているものが、アクセスランプのマークです。
参照元:NEC LAVIE公式サイト
こちらの画像では、アクセスランプがキーボードのある面にあります。画像の中の3番のマークが、アクセスランプの目印です。
同じブランドの製品でも、モデルによってアクセスランプの場所やマークが異なるので、お持ちのパソコンを確認してみてください。
アクセスランプは、パソコンに内蔵されているハードディスクやCDなどにデータを読み書きしているときに点灯します。点滅中は、パソコンがデータの読み書きを行っている最中なので、しばらく待つようにしましょう。
アクセスランプの点灯中に強制終了すると、ハードディスクのデータが壊れる可能性があるので要注意です。アクセスランプが消灯したら、問題なく再起動できるようになっている可能性があるので試してみてください。
周辺機器を取り外す
パソコンに接続した周辺機器が原因となり、パソコンの再起動が終わらないことがあります。USBメモリや外付けHDDなどの周辺機器を接続しているなら、全て取り外すようにしましょう。周辺機器が原因の場合、取り外すことで再起動の処理がスムーズに進むようになります。
放電する
再起動が終了しない場合、パソコンの帯電が原因の可能性があります。帯電すると、電源周りの動作に不具合が生じやすくなってしまいます。特に、長時間パソコンを電源に接続している場合に陥りやすいのが特徴です。
パソコンの放電方法は、以下のとおりです。非常に簡単にできる対処法なので、ぜひ試してみてください。
- パソコンをシャットダウンする
- 電源ケーブルを取り外す
- 周辺機器を全て取り外す
- そのまま2〜3分程度待つ
- 電源ケーブルを取り付けて電源を入れる
トラブルシューティングを実行する
パソコンの再起動が正常に終わらない場合は、電源が原因になっている可能性があります。電源の問題を解消するには、トラブルシューティングが有効です。以下の手順で、トラブルシューティングを実行してみましょう。
電源に問題があると、トラブルシューティングツールによって検出できます。対処方法が表示されるので、指示に従って電源の問題を解決しましょう。
- 「スタート」ボタンをクリックする
- 「設定」を選択する
- 「更新とセキュリティ」を選択する
- 「トラブルシューティング」を選択する
- 「追加のトラブルシューティングツール」を選択する
- 「電源」を選択する
- 「トラブルシューティングツールの実行」を選択する
デバイスドライバーをアップデートする
デバイスドライバが古いバージョンのままだと、再起動がスムーズに実行されない可能性があります。デバイスドライバーをアップデートし、再起動できるかどうかを確認するのがおすすめです。
ここでは、WindowsとMacそれぞれの方法を紹介します。
Windowsの場合は、以下の手順でデバイスドライバーをアップデートしましょう。
- Windowsキーと「X」を同時に押す
- 「デバイス マネージャー」を選択する
- 「ソフトウェア デバイス」をダブルクリックする
- 任意のデバイスドライバーを右クリックする
- 「ドライバーの更新」を選択する
- 「ドライバーを自動的に検索」を選択する
「ドライバーが正常に更新されました」と表示されたら、デバイスドライバーの更新の完了です。
Macの場合の手順は、以下のとおりです。
- 「Appleメニュー」を選択する
- 「システム環境設定」を選択する
- 「ソフトウェア・アップデート」を選択する
- 「今すぐアップグレード」を選択する
アップデートが完了すると、ソフトウェア・アップデートに「このMacは最新の状態です」と表示されます。デバイスドライバーのアップデートが完了したら、再起動してみましょう。
デバイスドライバーを再インストールをする
ドライバーをアップデートしても再起動が終わらない場合、デバイスドライバーの破損が考えられます。デバイスドライバーを再インストールし、再起動できるか見てみましょう。Windowsの手順は、以下のとおりです。
- Windowsキーと「X」を同時に押す
- 「デバイス マネージャー」を選択する
- 「エラー(!)」マークがついているドライバーを右クリックする
- 「アンインストール」を選択する
- パソコンをシャットダウンする
パソコンを起動すると、デバイスドライバーの再インストールが自動で実行されます。「デバイス マネージャー」を開いたときに「エラー(!)」マークがついているドライバーがない場合は、他の対処法を試してみてください。
Macの場合、デバイスドライバーの再インストールには専用の機器が必要です。使用する機器によって手順が異なるので、説明書を読みながら操作するようにしましょう。
高速スタートアップを無効化する
高速スタートアップ機能とはWindowsに備わっている機能で、有効になっていると素早くパソコンを起動できます。起動が早くなる反面、再起動が正常に行われなくなる恐れがあります。高速スタートアップ機能を無効化し、再起動できるか見てみましょう。高速スタートアップ機能を無効化する手順は、以下のとおりです。
- Windowsキーを押す
- 「設定」を選択する
- 「システム」を選択する
- 「電源とスリープ」を選択する
- 「電源の追加設定」を選択する
- 「電源ボタンの動作の選択」を選択する
- 「高速スタートアップを有効にする」のチェックを外す
- 「変更の保存」を選択する
高速スタートアップを無効にできたら、再起動してみてください。
セーフモード(セーフブート)で再起動する
セーフモードにすると、最低限のドライバーと機能でパソコンを起動できるようになります。正常に再起動できない場合は、セーフモードにしてみるのが効果的です。お持ちのパソコンがWindowsの方は、以下の操作を実行してみてください。
- 「Windows」キーと「R」を押す
- 名前ボックスに「msconfig」と入力する
- 「OK」を選択する
- 「ブート」タブを選択する
- 「ブート オプション内の「セーフブート」にチェックを入れる
- 「OK」を選択する
Macの場合の手順は、以下のとおりです。
- Macの電源を切る
- 電源を入れてすぐに「shift」キーを長押しする
- ログインする
Macの場合、セーフモードに切り替えると、画面の右上に「セーフブート」と表示されます。セーフモードは再起動できない状態を解決できるだけでなく、問題の原因を絞るのにも有効な手段です。セーフモードで問題なく起動できれば、最近インストールしたアプリケーションが問題の可能性があります。心当たりがあるアプリケーションをアンインストールし、問題なく再起動できるかどうかを確認してみましょう。
セーフモードでも正常に動作しない場合は、ハードウェアなど機器的な問題が生じている可能性があります。機器的な問題はご自身で対処するのが難しいので、専門会社に依頼するのがおすすめです。
システムを修復・復元をする
Windowsのパソコンで再起動できないときは、システムファイルが破損している可能性があるので、修復と復元を行いましょう。まずは、修復方法から説明していきます。
- Windowsマークを右クリックする
- 「Windows PowerShell(管理者)」を選択する
- 「sfc /scannow」と入力する
- Enterキーを押す
- 「DISM.exe /Online /Cleanup-image /Restorehealth」と入力する
- Enterキーを押す
「Windows PowerShell(管理者)」を選択すると以下のような画面になりますが、焦らずに必要な内容を入力していけば問題ありません。
続いて、システムの復元方法を説明します。復元は、以下の手順で行ってみてください。
- Windowsマークを右クリックする
- 「システム」を選択する
- 「システムの保護」を選択する
- 「システムの復元」を選択する
- 「別の復元ポイントを選択する」を選択する
- 「影響を受けるプログラムの検出」を選択する
- 復元ポイントを決めたら「次へ」を選択する
- 「完了」を選択する
システムの復元が完了したら、パソコンを再起動しましょう。
OSを再インストールする
OSの再インストールによって、正常に再起動できるようになる可能性があります。OSとは「Operating System」の略称で、パソコンのシステム全体を管理するための基本ソフトウェアのことです。
Windowsの場合は、以下の手順でOSを再インストールできます。
- Windowsキーを押す
- 「設定」を選択する
- 「更新とセキュリティ」を選択する
- 「回復」を選択する
- 「開始する」を選択する
- 「すべて削除する」を選択する
- 「クラウドからダウンロード」あるいは「ローカル再インストール」を選択する
- 「次へ」を選択する
- 「リセット」を選択する
macOSの再インストール手順は、以下のとおりです。
- 電源を切る
- 起動オプションが表示されるまで電源ボタンを押す
- 「オプション」を選択する
- 「続ける」を選択する
- 「macOS を再インストール」を選択する
- 「続ける」を選択する
自動で再起動するので、動作に問題がないか確認してみてください。
BIOSを初期化する
BIOSは「Basic Input Output System」の略称で、Windowsパソコンの根幹となる重要なプログラムです。BIOSを初期化すると、正常に再起動できるようになる可能性があります。BIOSを初期化する方法は、以下のとおりです。BIOSを初期化できたら、再起動を実行してみてください。
- パソコンの電源を切る
- パソコンの電源を入れる
- メーカーのロゴが表示されたら以下いずれかのキーを押す
- F1
- F2
- F10
- Esc
- Delete
(押すボタンはメーカーによって異なります)
- 「デフォルトの設定」を選択する
- 注意事項の確認後「はい」を選択する
- 初期化が完了したら「保存して終了」を選択する
強制終了する
再起動中にフリーズした場合やシャットダウンできない場合は、強制終了するという手段があります。強制終了は再起動が終わらないときの対処法として有効ですが、大切なデータが消えてしまうリスクがあります。そのため、強制終了はさまざまな対処法を試した後に実行するようにしましょう。
強制終了は、電源ボタンを長押しするだけでできます。Macの強制終了については、以下の記事で詳しく解説しているのでぜひ参考にしてみてください。
関連記事:フリーズしたMacの強制終了前に試すべき5つの作業と対処法を紹介
パソコンを初期化する
パソコンの初期化によって、再起動が終わらないという状態を解消できる可能性があります。ただし、パソコンを初期化すると、内部のデータや設定などが削除されてしまいます。
したがって、パソコンの初期化は最終手段と考えるようにしましょう。初期化する際は、事前にデータをバックアップしておくのがポイントです。
パソコンの初期化に関する詳しい内容は、以下の記事からご確認ください。パソコンを初期化する方法や注意点について解説しています。
関連記事:パソコン初期化の実行手順と事前の準備7選!実施時に注意する3つのポイントを解説
それでも再起動が終わらなかったらセゾンのパソコン訪問サポートを利用しよう
さまざまな対処法を実践したにも関わらず、パソコンの再起動が終わらないなら、セゾンのパソコン訪問サポートに相談してみてください。セゾンのパソコン訪問サポートなら、パソコンのトラブルを解決できます。
WindowsだけでなくMacや自作機など、どんな機種でも対応可能です。また、最短即日に訪問可能なので、今すぐパソコンの問題を解決したい方におすすめです。
料金は、作業前に見積もります。作業内容や見積に納得していただかない限り着手しないので、安心してご相談ください。
セゾンのパソコン訪問サポートは、電話でお申し込みいただけます。年中無休で9時〜21時に対応しているので、ぜひお気軽にお電話ください。
受付時間:受付時間 9:00~21:00(年中無休)
電話番号:0120-337-661 ※ガイダンスに従って「1」をプッシュしてください。
おわりに
パソコンの再起動がなかなか終わらないときは、まずはご自身でできる方法を試してみましょう。それでも解決できなかったら、セゾンのパソコン訪問サポートの利用を検討してみてください。
大切なデータを消すことなく、パソコンの問題を解決します。事前に作業にかかる金額をお伝えして納得いただいた上で着手するので、安心してご相談ください。