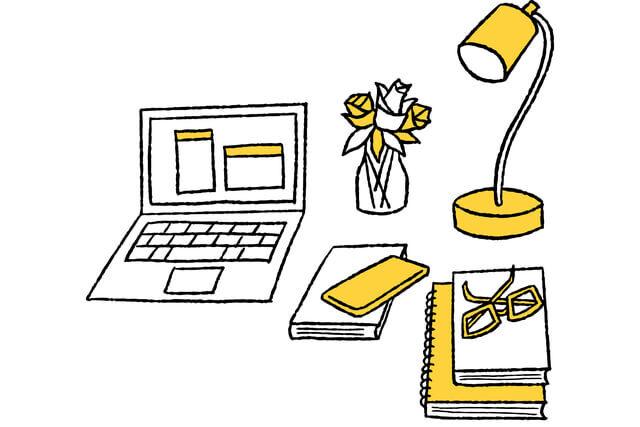「パソコンがイヤホンを認識しない」「イヤホンを接続したのに使えなくて困っている」と悩まれている方も多いのではないでしょうか。特に出先でイヤホンを使えないと、困ってしまいますよね。このコラムでは、パソコンがイヤホンを認識しない原因や対処法を紹介します。WindowsとMacのどちらを使っていても問題を解決できるよう、それぞれの対処法を説明していきますので、ぜひ参考にしてみてください。

パソコンがイヤホンを認識しない原因について解説
パソコンがイヤホンを認識しない原因として、以下のようなものがあります。
- イヤホンが正常に接続されていない
- イヤホンが断線している
- イヤホンの電源が切れている
- サウンドドライバーに問題がある
明らかな損傷や不調がない限り原因を突き止めるのは難しいので、さまざまな対処法を試してみましょう。まずは、手軽にできる方法から実践するのがおすすめです。イヤホンを接続し直したり、パソコンの音声設定を確認したりするだけで問題が解決する可能性があるので、ぜひ試してみてください。
パソコンがイヤホンを認識しているか確認する方法
さまざまな対処法を行う前に、本当にパソコンがイヤホンを認識していないのか確認するのが重要です。ここでは、WindowsとMacに分けて説明するので、お持ちのパソコンに適した方法で確認してみましょう。
【Windows】音量アイコンから確認する
お持ちのパソコンがWindowsの方は、以下の手順でパソコンがイヤホンを認識しているかチェックできます。
- 画面右下の音量アイコンを右クリックする
- 「サウンド」を選択する
- 「再生」タブで「既定のデバイス」を確認する
イヤホンが「既定のデバイス」となっていれば、問題ありません。「無効」になっていたりイヤホン名が表示されていなかったりする場合は、パソコンが認識していないので対処が必要です。
【Mac】システム環境設定から確認する
Macがイヤホンを認識しているかどうかを確認する際の手順は、以下のとおりです。
- 画面左上の「アップルメニュー」から「システム環境設定」を選択する
- 「サウンド」を選択する
- 「出力」を選択し「サウンドを出力する装置を選択」を確認する
「サウンドを出力する装置を選択」にイヤホン名が表示されていれば、パソコンがイヤホンを認識できています。
【Windows・Mac共通】パソコンがイヤホンを認識しないときの4つの対処法
パソコンがイヤホンを認識しない原因が分からない場合は、ご自身で手軽にできる対処法から試してみましょう。ここでは、WindowsとMacに共通する対処法を紹介します。簡単にできる方法をまとめたので、順番に試してみてください。
イヤホンを正しく接続する
有線のイヤホンを使用する場合、パソコンの差込口に正しく接続できているか確認しましょう。Windowsの場合、形の似ている差込口が複数ついている場合があります。同じような形の差込口でもそれぞれ用途が異なるため、誤って接続するとパソコンがイヤホンを認識しません。
差込口が複数ある場合は、周辺にヘッドホンやマイクのマークが付いています。イヤホンを使う際は、ヘッドホンマークが付いた差込口に接続するようにしましょう。
イヤホンを再接続する
イヤホンを再接続することで、パソコンが認識するようになる場合があります。有線の場合は、一度イヤホンを引き抜いてから再度差し込んでみてください。ワイヤレスイヤホンを接続したにもかかわらずパソコンが認識しない場合は、再接続する必要があります。
再接続する際は、イヤホンをペアリングモードにしましょう。製品によってペアリング方法が異なるので、説明書などを確認しながら実践してみてください。Windowsパソコンでイヤホンを再接続する方法は、以下のとおりです。
- 「スタート」ボタンをクリックする
- 「設定」を選択する
- 「デバイス」を選択する
- 「Bluetoothとその他のデバイス」を選択する
- Bluetoothがオンになっていることを確認する
- 「Bluetoothまたはその他のデバイスを追加する」を選択する
- 「Bluetooth」を選択する
- 接続したいイヤホンが表示されたら、クリックする
イヤホン名の下に「接続済み」と表示されたら、接続の完了です。Macの場合の手順は、以下のとおりです。
- 「Appleメニュー」を選択する
- 「システム環境設定」を選択する
- 「Bluetooth」を選択する
- デバイスにイヤホン名が表示されたら「ペアリング」を選択する
接続が完了したら、イヤホン名の下に「接続済み」と表示されます。
イヤホンを交換する
イヤホンの破損が原因の場合、別の製品に交換すると解決します。有線のイヤホンは、接触が悪いとパソコンが認識しません。また、有線でもワイヤレスでもイヤホン自体の故障が、認識されない原因になることがあります。
パソコンに異常がある可能性もありますが、まずはイヤホンを確認してみましょう。他のパソコンやスマートフォンに、イヤホンを接続してみるのがおすすめです。正しく接続したにもかかわらず音声が聞こえない場合は、イヤホンに問題がある可能性が高いです。家族のイヤホンを借りたり、新しいものを用意したりして対処してみましょう。
イヤホンの電源を入れる
ワイヤレスイヤホンの場合、電源が入っていないとパソコンが認識できません。ケースから取り出すだけで起動するイヤホンであれば、確実に電源が入っていると思われる方は多いのではないでしょうか。しかし、何かの拍子に電源が落ちてしまっている可能性があるので、今一度確認してみてください。
また、イヤホンが充電できておらず、電源が入らないということも考えられます。イヤホンの充電をしばらく行っていない場合は、バッテリー切れの可能性も考えるようにしましょう。
【Windows】パソコンがイヤホンを認識しないときの3つの対処法
Windowsパソコンがイヤホンを認識しないときの対処法を紹介します。Windowsの場合、イヤホンを有効化していなかったり、サウンドドライバーに問題があったりすると、認識しなくなります。それぞれの問題を解決できるよう、対処法を順番に説明していくので、ぜひ参考にしてみてください。
イヤホンを有効化する
イヤホンを有効化すると、パソコンが認識する可能性があります。イヤホンの有効化の方法は、以下の手順をご参照ください。
- 画面右下の音量アイコンを右クリックする
- 「サウンド」を選択する
- 「再生」タブに表示されているイヤホン名を右クリックする
- 有効を選択する
イヤホンが「既定のデバイス」になったら有効化の完了です。イヤホンが正常に使えるかどうか、確かめてみましょう。
サウンドドライバーを更新する
イヤホンを有効化したにも関わらずパソコンが認識しない場合は、サウンドドライバーを更新するのが有効です。以下の手順で、サウンドドライバーの更新を行ってみましょう。
- スタートメニューを開く
- 「Windowsシステムツール」を選択する
- 「コントロールパネル」を選択する
- 「ハードウェアとサウンド」を選択する
- 「デバイスマネージャー」を選択する
- 「サウンド、ビデオ、およびゲームコントローラー」を選択する
- サウンドドライバー名を右クリックし「プロパティ」を選択する
- 「ドライバー」タブから「ドライバーの更新」を選択する
- 「ドライバーソフトウェアの最新版を自動検索」を選択する
ドライバーの更新が不要な場合は「このデバイスに最適なドライバーが既にインストールされています」と表示されます。更新が必要なドライバーが見つかったら、自動的にダウンロードとインストールが行われます。「ドライバーが正常に更新されました」と表示されたら「閉じる」を選択し、パソコンがイヤホンを認識するか確認しましょう。
サウンドドライバーのアンインストール・再インストールを実行する
サウンドドライバーの更新を行ってもパソコンがイヤホンを認識しないなら、アンインストール(削除)と再インストールを実行してみましょう。ただし、この方法は手順を誤ると、サウンドドライバーを再インストールできなくなってしまうので、要注意です。
ご自身での対処が難しいと判断したら、無理に行わずに専門会社に相談するのがおすすめです。もしご自身で行う場合は、以下の手順でサウンドドライバーのアンインストールと再インストールを実行してみてください。
- スタートメニューを開く
- 「Windowsシステムツール」を選択する
- 「コントロールパネル」を選択する
- 「ハードウェアとサウンド」を選択する
- 「デバイスマネージャー」を選択する
- 「サウンド、ビデオ、およびゲームコントローラー」を選択する
- サウンドドライバー名を右クリックし「プロパティ」を選択する
- 「ドライバー」タブから「デバイスのアンインストール」を選択する
- 「このデバイスのドライバーソフトウェアを削除します。」のチェックが入っていないのを確認し「アンインストール」を選択する
※チェックが入っていると、再インストールできない可能性が高まるので、要注意です
参照元:ドスパラ FAQ
- 「サウンド、ビデオ、およびゲームコントローラー」に戻り、サウンドドライバー名が表示されなくなったことを確認する
- パソコンを再起動する
- 「サウンド、ビデオ、およびゲームコントローラー」にサウンドドライバー名が再度表示されているか確認する
正しくアンインストールできれば、再起動と共に再インストールが行われます。
ご自身で行うのに不安がある方はセゾンのパソコン訪問サポートにお任せください。ご自宅まで社員が訪問し、お困りごと解決のお手伝いをします。専門用語は使わず、料金は事前見積りで安心してご利用いただけます。

【Mac】パソコンがイヤホンを認識しないときの4つの対処法
Macがイヤホンを認識しない場合は、再起動やパソコンの設定を操作するのが効果的です。それぞれの対処法を説明していくので、ぜひ参考にしてみてください。
再起動する
Macの場合、再起動することでパソコンがイヤホンを認識する可能性があります。画面左上の「アップルメニュー」から「再起動」を選択しましょう。
正常に再起動できたら、パソコンがイヤホンを認識しているかどうかをチェックしてみてください。
Bluetoothの環境設定を再生成する
パソコンがイヤホンを認識しないときは、Bluetoothの環境設定を再生成するのが有効です。以下の手順で、Bluetoothの環境設定を再生成してみましょう。
- 「Finder」アプリを開く
- 画面右上の「移動」から「フォルダへ移動」を選択する
- 「フォルダの場所を入力」と表示されたら「/Library/Preferences」を入力する
- 「Preferences」フォルダの「com.apple.Bluetooth.plist」を削除
- パソコンを再起動する
パソコンを再起動すると、消去したファイルが自動的に再生成されます。
PRAM・NVRAMをリセットする
PRAMあるいはNVRAMをリセットすると、パソコンがイヤホンを認識するようになることがあります。PRAMとNVRAMとは、Macが素早くアクセスできるようにするための部品です。以下の手順で簡単にリセットできるので、試してみてください。
- システム終了する
- 電源を入れてすぐに以下の4つのキーを同時に約20秒押し続ける
- option
- command
- P
- R
起動音が鳴るMacの場合は、2回目の起動音が鳴った時点でキーをはなして問題ありません。リセットできたらイヤホンを再度接続し、使えるかどうかを確認してみましょう。
SMCをリセットする
SMC(システム管理コントローラ)のリセットも、パソコンがイヤホンを認識しないときに有効な手段です。T2セキュリティチップがMacに搭載されている場合は、以下の手順でSNCをリセットできます。
- システム終了する
- 以下の3つのキーを同時に7秒間押し続ける
- control
- option
- shift
- 3つのキーに電源ボタンも追加して7秒間押し続け、指を放す
- 数秒後に電源ボタンを押し、パソコンを起動する
2018年以降に発売されたMacには、T2セキュリティチップが搭載されています。具体的なモデル名は、以下のリンクからご確認ください。
SMCのリセット中に電源が入っても、しばらくしたら切れるので問題ありません。2017年以前に発売されたMacをお持ちの方は、以下からSMCのリセット方法をチェックできます。
それでもパソコンがイヤホンを認識しなかったらセゾンのパソコン訪問サポートを利用しよう
ご自身で対処したにもかかわらずパソコンがイヤホンを認識しなかったら、セゾンのパソコン訪問サポートにご相談ください。パソコン訪問サポートなら、パソコンのトラブルの解決が可能です。WindowsだけでなくMacや自作機など、どんな機種でも対応できます。
また、全国に対応しているので、どなたでもご利用可能です。作業前に見積もり、料金に納得してもらってからの着手なので、安心してご利用いただけます。年中無休9時〜21時受け付けておりますので、ぜひご検討ください。

おわりに
パソコンがイヤホンを認識しないときは、まずはご自身で解決できるよう対処法を実践してみましょう。さまざまな方法を試しても解決しない場合は、プロに任せるのがおすすめです。セゾンのパソコン訪問サポートなら、年中無休でパソコンの問題に対応しています。全国対応しているので、ぜひご検討ください。