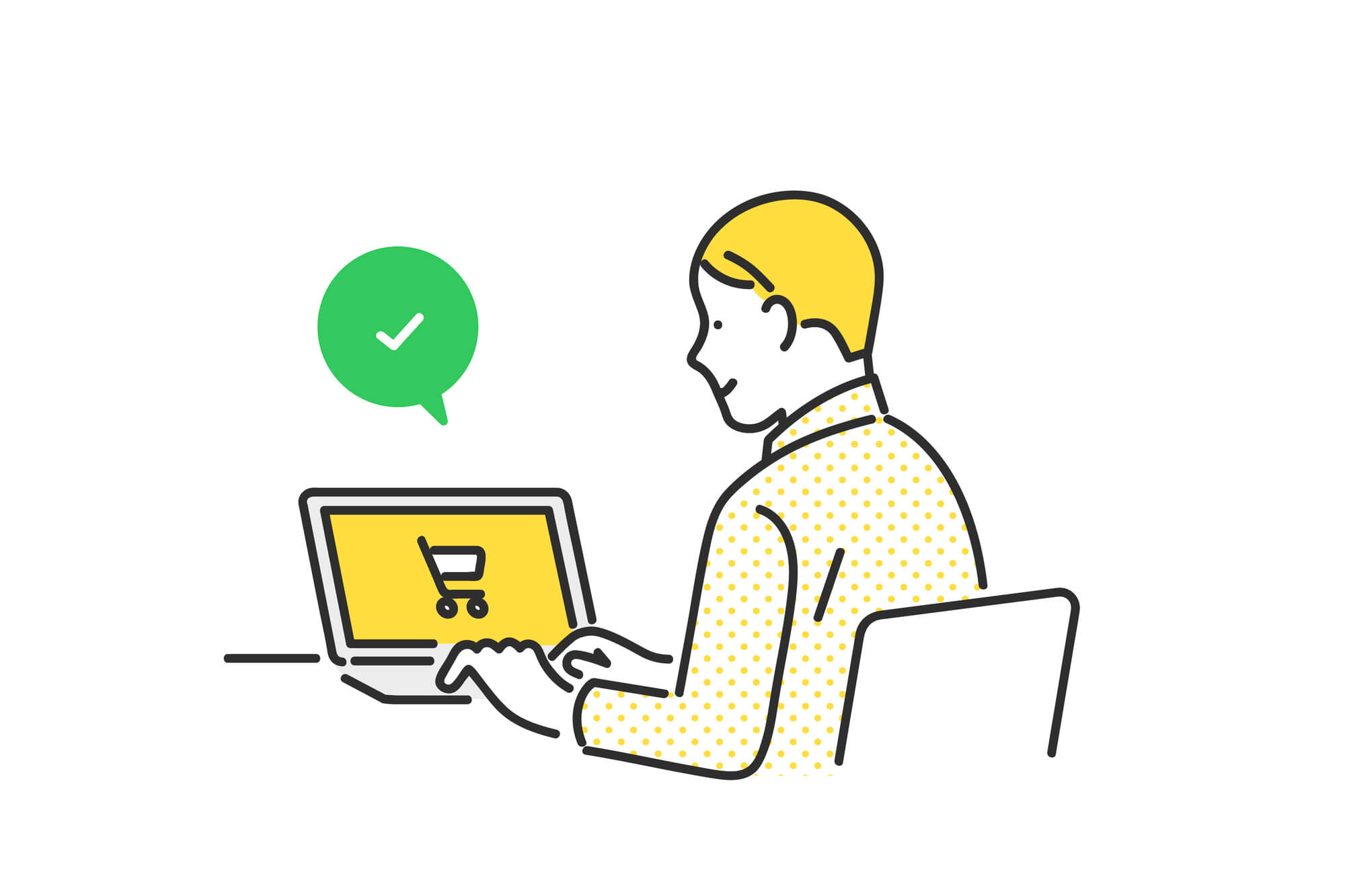パソコンを利用していれば、急にキーボードが打てなくなる不具合に遭遇することも少なくありません。キーボードが打てない場合、パソコン本体の故障以外にも、キーボードの故障やソフトウェアの設定が影響していることが多くあります。
そこで今回のコラムでは、パソコンのキーボードが打てない場合の9つの対処法と、キーボードが使えなくても文字入力する方法、修理を依頼すべき症状について解説します。

パソコンのキーボードが打てない場合の9つの対処法
パソコンのキーボードが打てない時、まず試してみたいのが次の9つの対処方法です。
- ソフト・アプリを変えてみる
- キーボードの接続・充電をチェックする
- パソコンを再起動してみる
- 「Num Lock」をオフにする
- 別のキーボードに交換する
- システムの復元を試してみる
- Windowsをダウングレードする(10日以内のみ)
- Windowsのアップデートを行う
- メーカーに問い合わせてみる
それぞれの操作方法について解説しますので、ひとつずつ試してみてください。
ソフト・アプリを変えてみる
キーボード入力ができなくなった場合、まずはソフト・アプリの問題かどうかを確認しましょう。たとえばWordでキーボードが打てない場合に、メモ帳に切り替えてキーボードが打てるようになったら、Wordにトラブルが発生していると考えることができます。
その他、ExcelやPower Pointなどのソフトでも同様に確認すると良いでしょう。
その場合にはWordのメーカーであるマイクロソフトのサポートに問い合わせてみるなど、ソフト・アプリの製造元に問い合わせてみることで問題が解決する可能性が高まります。
キーボードの接続・充電をチェックする
キーボードが打てない一方でマウスが正常に作動する場合には、キーボードの接続不良や故障が考えられます。有線キーボードを利用している場合、USBケーブルを抜き差しして接続を確認してみましょう。
ケーブルやUSB端子に問題があるケースも考えられるため、別のケーブルや別のUSB端子に接続してみることも大切です。
無線のキーボードを利用している場合には、充電が充分にあるかどうかをチェックしましょう。乾電池式のキーボードでは、乾電池を交換して様子を見てみましょう。
無線キーボード用のレシーバーを使用している場合にはレシーバーを再接続、Bluetooth接続している場合にはBluetooth機能のオン・オフを確認して再接続すると改善する場合があります。
パソコンを再起動してみる
急にキーボードが打てなくなった場合、パソコンを再起動することで回復する場合もあります。ただし、パソコンの電源ケーブルを抜いて強制的に電源を落としてしまうと、さらなるトラブルや故障につながる可能性があるため注意しましょう。
キーボードが打てない場合に、パソコンを再起動するための操作方法は後述します。
「Num Lock」をオンにする

キーボードのテンキー(数字がプリントされた電卓のようなキーボード)が入力できない場合には、「Num Lock」というキーを押すことで改善される可能性が高いです。Num Lockキーは、テンキーの入力方法を切り替えるもので、オフになっていると数字の入力ができない仕様になっているので注意しましょう。
別のキーボードに交換する
パソコンの画面やマウスは正常に動いていて、キーボードのみ打てない場合は、キーボード本体の不調が考えられます。デスクトップパソコンを利用している場合は、別のキーボードに交換すると症状が改善されることがあります。
無線キーボードの場合は有線キーボードに交換して、安定して接続できる製品を選ぶと解決する可能性も高まります。
ノートパソコンの場合にも、外付けのキーボードを利用することでキーボード入力ができるようになる可能性もあります。
ただしノートパソコンのキーボードは本体基盤と一体化しているため、パソコン本体が故障している場合もあり、修理が必要になるケースも多くあります。
フィルターキー機能を無効にする
キーボード入力はできるが、スムーズに入力できない場合には「フィルターキー機能」が誤って有効になっている可能性があります。
フィルターキー機能は、キーボードの右側のShiftキーを8秒間長押しすると有効になる機能で、意図しないキーボード入力を防ぐ役割があります。
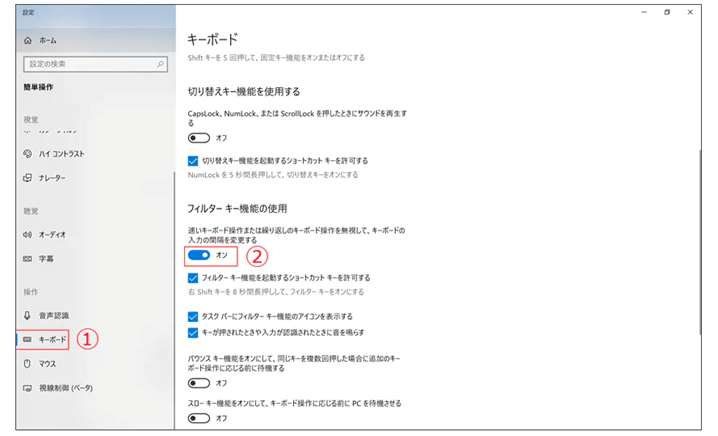
Windows10の場合、設定アプリから「簡単操作」の設定に進み、「キーボード」の設定からフィルターキー機能のオン・オフ切り替えが可能です。意図せずにオンになっていた場合は、オフにして利用しましょう。
参照元:Windowsのフィルターキー機能 – マイクロソフト アクセシビリティ
Windowsをダウングレードする(10日以内のみ)
Windows10からWindows11へアップデートした直後からキーボード入力に不具合が出た場合には、Windows10へダウングレードすることで改善できる可能性があります。
ただしWindows10へのダウングレードが行えるのは、アップデート後10日以内の期限が設けられているため注意してください。
ダウングレードの設定は、Windows11の設定アプリから「システム」「回復」と進み、「Windowsの以前のバージョン」のボタンから行うことができます。
ただし大切なデータが失われるリスクもあるため、事前にバックアップを取ってから実行するようにしましょう。
Windowsのアップデートを行う
Windowsのアップデートを実施することで、キーボードのドライバ更新が行われ、症状が改善する可能性があります。
古いドライバのまま利用していると、Windowsを更新した際に不具合が発生する可能性もあるため、できるだけこまめにアップデートを行うと良いでしょう。
メーカーに問い合わせてみる
ここまでの対処方法を試しても改善せず、パソコンの保証期間が残っている場合には、メーカーのサポートに問い合わせることで無償で対処してもらえる可能性があります。
サポートの期限が切れている場合には、メーカーでも有償サポートになる可能性が高いため、後述する「セゾンのパソコン訪問サポート」などを利用して修理を依頼すると良いでしょう。
キーボードがなくても、マウスでパソコン操作する方法
パソコンのキーボードが打てないと、文章を書いたりメールを作成したりするのが不便になるでしょう。キーボードに不具合がある場合に、応急処置として文字入力をする方法について、以下の3つを紹介します。
- スマホで入力してマウスでコピーアンドペーストする
- 外付けキーボードを使う
- タッチキーボード機能を使う
スマホで入力してマウスでコピーアンドペーストする
まとまった文章をパソコンに入力する必要がある場合には、一旦スマホで入力してメールでパソコンに送り、マウスを使ってコピーアンドペーストする方法が使えます。
スマホとメールアプリだけあれば利用できるため、どうしても至急パソコンで文章を書かなければならない時に試すと良いでしょう。
外付けキーボードを使う
パソコンやマウスには不具合がなく、キーボードだけの故障だと分かった場合には、外付けのキーボードを新しく用意することも検討しましょう。
最近では1,000円程度で購入できるキーボードも売られているため、パソコンの修理や買い替えよりも、キーボードの交換の方が安く済む場合も多いです。
キーボードの不具合や故障に備えて、日頃から予備のキーボードをひとつ用意しておくこともおすすめです。
タッチキーボード機能を使う
お使いのパソコンが、画面にタッチパネルを搭載している場合には、「スクリーンキーボード機能」を使い、スマホのように画面をタップすることでキーボード入力を行うことができます。
タッチパネルを搭載していないパソコンであっても、マウス操作でスクリーンキーボードをクリックすることで、文字入力が可能です。手間がかかる入力方法で、長文の入力や普段使いには向かないため、応急処置として利用しましょう。
参照元:Microsoft
故障したパソコンの修理は「セゾンのパソコン訪問サポート」へ
ここまで紹介した対処方法で改善せず、パソコンの修理が必要な場合には、「セゾンのパソコン訪問サポート」もご利用ください。
セゾンのパソコン訪問サポートは、日本PCサービス株式会社と提携し、パソコン修理を専門とするサポート窓口です。年間160,000件以上のサポート実績を持ち、全国の拠点から出張修理も可能なことが特徴です。訪問するのはスーツ着用の正社員のみ、修理料金も事前にお見積りしているため、料金に納得してから修理を受けることができます。
お電話での問い合わせは年中無休、最短即日で訪問可能ですので、まずはキーボードの不具合の状況についてご相談ください。セゾンのパソコン訪問サポートの電話番号は以下のとおりです。
TEL:0120-337-661 受付時間 9:00~21:00(年中無休)
※ガイダンスに従って「1」をプッシュしてください。

おわりに
パソコンのキーボードが打てない場合、ソフト・アプリの不具合や接続不良、キーボード自体の故障などさまざまな原因が考えられます。
再起動やWindowsのアップデート、キーボードの交換で改善されることもありますが、症状が続く場合にはメーカーのサポートやセゾンのパソコン訪問サポートも利用して、修理見積もりを依頼してみましょう。
なお、応急処置として、スマホで入力した文章をメールでパソコンに送ったり、スクリーンキーボードを使ったりする方法もあります。これらの方法で急場をしのぎながら、できるだけ早めに修理を依頼することをおすすめします。