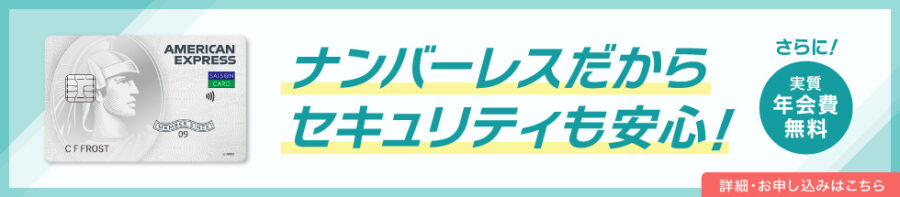iPhoneやApple Watchを利用している方は、Apple Payの利用方法やチャージ方法が知りたいのではないでしょうか。クレジットカードや交通系ICカードにより登録方法が異なるため、流れを事前に把握しておきたいところです。Apple Payでは登録の手順が簡略化されているため、誰でも簡単に登録可能です。
本記事ではApple Payの使い方を解説するとともに、クレジットカードや交通系ICカードを登録する流れを解説いたします。本記事を読むことで、すぐにApple Payが利用できるようになります。
- Apple Payを利用する最大のメリットは支払いがスムーズに行えること
- iPhoneやApple Watchの電池が切れた場合は、Apple Payが利用できない
- Apple Payを利用するためにはiPhone8以降の端末が必要
- ICカードの登録は、iPhoneのウォレットアプリを利用する

Apple Payの概要とメリット・デメリットをご紹介

まずはApple Payの概要とメリット・デメリットを解説いたします。iPhoneなどにApple Payを登録することにより、普段利用しているスマートフォンが便利な決済手段になります。iPhoneを通話やLINEにしか利用しないという方はこの機会に登録して、スムーズな支払いを体験してみてください。
Apple Payとは
Apple Payとは、iPhoneやApple Watchで利用できる決済サービスのことです。利用手数料は不要で、クレジットカードや交通系ICカードを登録することにより、支払い時にiPhoneなどをかざすだけで決済が完了します。
なおApple Payはサービス名であることから、単体では決済が行えません。そのため買い物などで利用する際は、「QUICPayで支払う」「Suicaで支払う」といったように、登録した支払いサービス名をレジの担当者に伝える必要があります。
Apple Payのメリットとは

Apple Payのメリットには、以下のようなものがあります。
- バスや電車の運賃の支払いができる
- スーパーやコンビニなどの店舗で買い物ができる
- ネットショッピングの支払いもできる
- クレジットカードやポイントカードをまとめて管理できるからお財布がスッキリする
- クレジットカードの番号が店舗に知られず個人情報が守れる
バスや電車の運賃の支払いができる
Apple PayにSuicaやPASMOなどの交通系ICカードを登録すれば、iPhone・Apple Watchを自動改札機にかざすだけで、バスや電車の運賃が支払えるようになります。
残高へのチャージはApple Payから可能で、クレジットカードなどを登録することにより、券売機に並ぶ必要がなくなります。またSuicaアプリなどを利用すれば定期券としても利用可能です。
スーパーやコンビニなどの店舗で買い物ができる
Apple Payにクレジットカードや電子マネーなどを紐づけておけば、iPhoneなどを非接触型リーダーにかざすだけで決済が行えるようになります。
スーパーやコンビニでの支払いがスムーズになるため、レジ待ちを気にせずに買い物が楽しめます。クレジットカードの特典はApple Payにも適用されるため、お得に買い物できるカードを登録しておくと良いでしょう。
ネットショッピングの支払いもできる
Apple Payは、ネットショッピングでも利用可能なサイトが多数あります。Yahoo!ショッピングなどのオンライン決済で利用できるほか、Uber Eatsやメルカリなどのアプリ決済にも対応しています。クレジットカードの情報を入力する手間が省けるため、便利に活用できます。
クレジットカードやポイントカードをまとめて管理できるからお財布がスッキリする
Apple Payには、複数のクレジットカードやポイントカードが登録可能です。Apple Payに対応しているものでなければ登録できませんが、カード類をまとめて管理できるため、お財布の中身がスッキリします。Pontaカードやdポイントカードなどを登録しておけば、iPhoneやApple Watchをかざすだけでポイントが貯まります。
クレジットカードの番号が店舗に知られず個人情報が守れる
店舗などでクレジットカードを利用する場合は、カード番号が盗み見られたり、カード自体を失くしてしまったりするリスクがあります。しかしApple Payに登録すればiPhoneなどをかざすだけで決済が完了するため、個人情報が守られます。
またApple Payは、セキュリティとプライバシーを考慮して設計されているため、支払情報が安全に保護されています。支払いの際は独自の取引コードが使われているため、カード番号が外部に漏れることはありません。
Apple Payのデメリットとは
Apple Payを利用する際は、以下のようなデメリットに注意しましょう。
- Suicaの残高払戻し、新規定期券の購入、オートチャージ設定ができない
- iPhoneやApple Watchの電源が切れたら使えなくなる
Suicaの残高払戻し、新規定期券の購入、オートチャージ設定ができない
Apple PayでSuicaを利用する場合は、Suicaアプリの併用が必要です。Suicaアプリで使える機能が、Apple Payでは制限されている場合があるからです。残高の払戻しや新規定期券の購入などは、Suicaアプリでのみ利用可能な機能であるため、使用する際は注意しましょう。
iPhoneやApple Watchの電源が切れたら使えなくなる
日々の支払いをApple Payだけで行おうと考えている場合は、電池切れに注意しましょう。iPhoneやApple Watchの電池が切れてしまうと、Apple Payが利用できなくなるからです。そのためApple Pay以外の決済手段を確保しておくか、電池切れに備えてモバイルバッテリーを準備しておく必要があります。
Apple Payのチャージ方法や使い方をご紹介

Apple Payを使うためには、対象のクレジットカードなどを事前に登録しておく必要があります。
この章では、Apple Payにクレジットカードやプリペイドカードなどを登録する流れや、SuicaやPASMOへチャージする方法を解説いたします。電子マネーに現金でチャージする場合は、レジで担当者に声をかけると良いでしょう。
Apple Payにクレジットカード等を登録する方法
ここからはApple Payにクレジットカード等を登録する方法を解説いたします。
iPhoneでApple Payにクレジットカードやデビットカードを登録する方法
iPhoneでApple Payにクレジットカードやデビットカードを登録する方法は以下のとおりです。
- ウォレットアプリを起動して、追加ボタン(+)をタップする
- 「ウォレットに追加」画面で「クレジットカードなど」をタップする
- 「続ける」をタップし、画面の案内にそって新しいカードを追加する
- カード発行元により情報の確認が行われ、Apple Payでのカード使用が承認される
※カード発行元によっては情報の補足や、専用アプリのダウンロードを求められる場合があります。
Apple WatchでApple Payにクレジットカードやデビットカードを登録する方法
Apple WatchでApple Payにクレジットカードやデビットカードを登録する方法は以下のとおりです。
- ペアリング済みのiPhoneで、Apple Watchアプリを起動する
- 「マイウォッチ」タブで、「ウォレットとApple Pay」をタップする
- 「カードを追加」をタップし、「クレジットカードなど」を選択する
- 「続ける」をタップし、画面の案内にそって新しいカードを追加する
- カード発行元により情報の確認が行われ、Apple Payでのカード使用が承認される
※カード発行元によっては情報の補足や、専用アプリのダウンロードを求められる場合があります。
Apple Payに現金をチャージする方法
Apple Payに直接現金をチャージする方法はありません。Apple Payを利用するためには、SuicaやPASMO、nanacoなどの電子マネーを追加する必要があるからです。Apple Payに電子マネーを追加したあとは、それぞれの電子マネーに現金をチャージできます。なおコンビニなどで購入できるAppleギフトカードは、現金チャージに利用できません。
Apple Payに登録した電子マネーに現金でチャージする方法は以下のとおりです。
- iPhoneのホームボタンまたはサイドボタンを2回押す
- チャージ(入金)したい電子マネーを選択して、指紋または顔認証を行う
- レジの担当者に「現金で入金したい」ことを伝える
- iPhoneまたはApple Watchを、非接触型リーダーに決済音が鳴るまでかざす
Apple PayでSuica、PASMO、nanacoを登録・チャージする方法
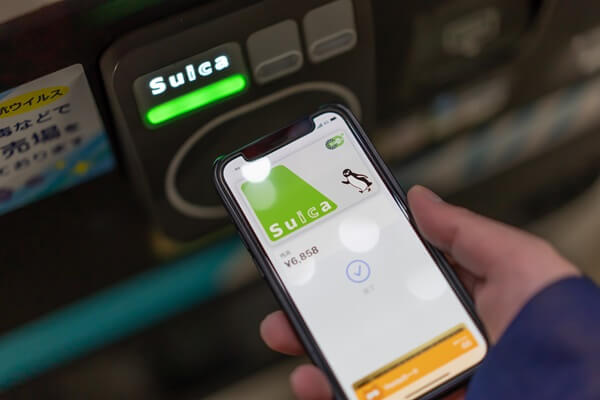
ここからはApple PayにSuicaやPASMO、nanacoを登録・チャージする方法を解説いたします。
Apple PayでSuicaを登録・チャージする方法
Apple PayでSuicaを登録する方法は以下のとおりです。
- iPhone8以降またはAppleWatch3以降の端末を用意する
- Suicaアプリをダウンロードして、Suicaを発行する
- iPhoneのウォレットアプリを開いて、追加ボタン(+)をタップする
- 「交通系ICカード」をタップする
- 交通系ICカードのページで「Suica」をタップする
※すでにプラスチックカードを持っている場合は「お手持ちの交通系ICカードの追加」をタップする
- カードに入金したい金額をタップして、「追加」をタップする
- 画面の案内に従って購入手続きを進めれば、Suicaの登録が完了
また、Apple PayでSuicaにチャージする方法は以下のとおりです。
- iPhoneのウォレットアプリを起動する
- チャージ(入金)したいSuicaを選択する
- 「チャージ」をタップして、金額を設定する
- 決済したいクレジットカードを選択する
- 指紋または顔認証が完了すれば、Suicaへのチャージ完了
Apple PayでPASMOを登録・チャージする方法
Apple PayでPASMOを登録する方法は以下のとおりです。
- iPhone8以降またはAppleWatch3以降の端末を用意する
- iPhoneのウォレットアプリを開いて、追加ボタン(+)をタップする
- 「交通系ICカード」をタップする
- 交通系ICカードのページで「PASMO」をタップする
※すでにプラスチックカードを持っている場合は「お手持ちの交通系ICカードの追加」をタップする
- カードに入金したい金額をタップして、「追加」をタップする
- 画面の案内に従って購入手続きを進めれば、PASMOの登録が完了
また、Apple PayにPASMOをチャージする方法は以下のとおりです。
- iPhoneのウォレットアプリを起動する
- チャージ(入金)したいPASMOを選択する
- 「チャージ」をタップして、金額を設定する
- 決済したいクレジットカードを選択する
- 指紋または顔認証が完了すれば、PASMOへのチャージ完了
Apple Payでnanacoを登録・チャージする方法
Apple Payでnanacoを登録する方法は以下のとおりです。
- iPhone8以降またはAppleWatch3以降の端末を用意する
- iPhoneのウォレットアプリを開いて、追加ボタン(+)をタップする
- 「電子マネー」をタップする
- 電子マネーのページで「nanaco」をタップする
※すでにプラスチックカードを持っている場合「お手持ちのカードを追加」ボタンをタップする
- カードに入金したい金額をタップして、「追加」をタップする
- 画面の案内に従って購入手続きを進めれば、nanacoの登録が完了
また、Apple Payにnanacoをチャージする方法は以下のとおりです。
- iPhoneのウォレットアプリを起動して、nanacoを選択する
- 「チャージ」ボタンをタップして、チャージ金額を設定する
- 決済したいクレジットカードを選択する
- 指紋または顔認証が完了すれば、nanacoへのチャージ完了
Apple Payにおすすめのカードはセゾンパール・アメリカン・エキスプレス・カード

Apple Payに登録するクレジットカードを検討している場合は、セゾンパール・アメリカン・エキスプレス・カードがおすすめです。セゾンパール・アメリカン・エキスプレス・カードは、ApplePayに登録してQUICPayを利用することにより、最大2%相当のポイント還元が受けられるからです。
コンビニやスーパー、ドラッグストアなどでお得な買い物ができるようになるため、普段使いのクレジットカードとしておすすめできます。また最短5分でアプリ上にデジタル(Digital)カードが発行されることから、すぐにApple Payが使えるようになります。
セゾンパール・アメリカン・エキスプレス・カードDigitalの詳細はこちら

おわりに
Apple Payにクレジットカードや電子マネーを登録する場合は、iPhoneのウォレットアプリを利用すると良いでしょう。他のアプリで登録できるものもありますが、ウォレットアプリを利用する場合と比較して、登録までに必要な手順が多くなってしまうからです。
ただしSuicaなどの交通系ICカードは、Apple Payと利用できる機能が異なります。定期券の購入やオートチャージ設定を利用する場合は、機能の違いを事前に把握しておくことをおすすめします。
Apple Payを利用したことがない方は、この機会にお手元のクレジットカードなどを登録してみてはいかがでしょうか。店頭の端末にiPhoneやApple Watchをかざすだけで決済が完了するため、急いでいるときなどに活躍します。登録できるクレジットカードが手元にない場合は、最短5分で発行できるセゾンパール・アメリカン・エキスプレス・カードを作成して、登録してみると良いでしょう。