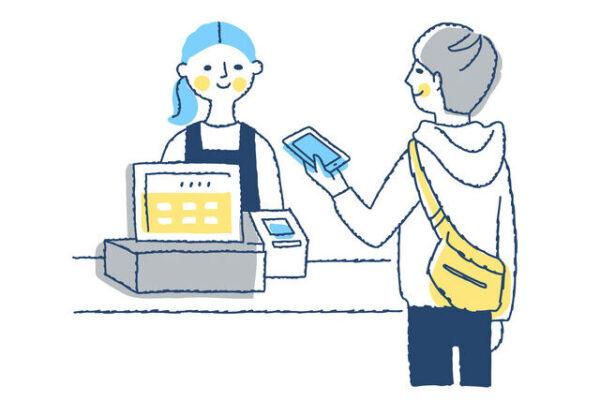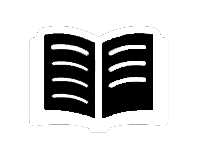日本人の半数が使用するiPhoneには、Apple Pay(アップルペイ)と呼ばれる非接触型電子決済サービスが搭載されています。Apple Payの存在は知っているものの、使い方がいまいちわからないという方もいるのではないでしょうか。Apple Payは非常に便利な決済手段です。
今回は、Apple Payの設定とチャージの方法、利用時の注意点など使い方を中心に解説します。Apple Payの利用を検討している方は、ぜひ参考にしてください。
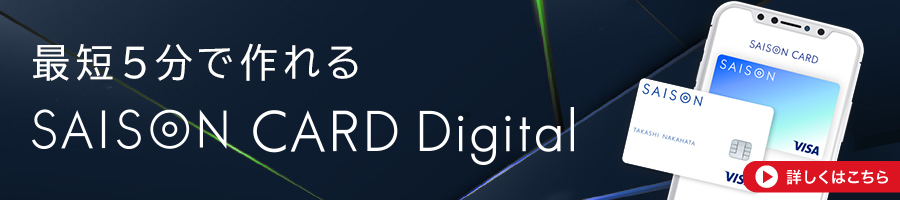
Apple Payとは
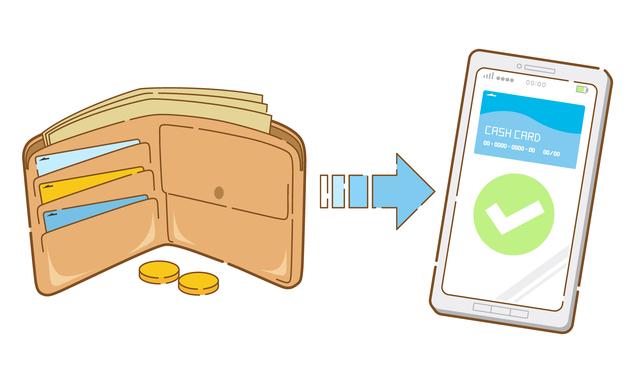
Apple Payは、iPhoneやApple Watchなどで利用できる非接触型の電子決済サービスです。ウォレットアプリに電子マネーやクレジットカード情報を追加するだけで簡単に使えます。ウォレットアプリには複数の決済方法を登録でき、支払いのときに希望の方法を選べるため便利です。
登録料や年間手数料はかからないうえ、アプリのダウンロードも不要で、iPhoneやApple Watchなどを持っていれば誰でも利用できます。コンビニやレストランなどのお店がApple Payに対応していることが条件ではあるものの、複数のカードを持ち歩く必要がなくなります。
Apple Payと電子マネーの違い
Apple Payは、複数の決済方法を登録して好きなときに使える電子財布のようなものです。そのため、決済方法を何も登録していないと、支払いはできません。
一方、電子マネーとは電子化されたお金のことです。例えば、Suicaや楽天Edyなどが電子マネーに該当し、それが使えるお店やオンラインショッピングでの支払いができます。
Apple Payで利用できる決済手段
Apple Payで利用できる決済手段は以下のとおりです。
- クレジットカード(一部非対応のものあり)
- 交通系電子マネー(Suica、PASMOなど)
- デビットカード
- プリペイドカード
VISAやMastercardなどのクレジットカードはほとんど登録できるだけではなく、交通系電子マネーやデビットカードにも対応しています。
Apple Payが利用できる製品モデル
2024年10月時点でのApple Pay対応製品モデルは以下のとおりです。
- Face IDあるいはTouch ID 搭載モデルの iPhone (iPhone 5s を除く)
- Apple Watch Series 1以降
- Touch IDあるいはFace IDを搭載したiPad Pro、iPad Air、iPad、iPad miniの各モデル
- Touch ID 搭載のMac
- 2012年以降に発売されたMac ※
※Apple Pay が有効になっているiPhoneまたはApple Watchが必要
参照:Apple
利用可能な決済サービスや決済方法は製品モデルによって異なります。詳細はAppleの公式ホームページをご確認ください。
Apple Payが使える場所
Apple Payが使える主な場所は以下のとおりです。
- 各種コンビニ:セブン-イレブン、ローソン、ファミリーマート など
- 家電量販店:ビックカメラ、EDION、JOSHIN など
- 飲食店:すき家、マクドナルド、ガスト など
- 薬局:マツモトキヨシ、ココカラファイン、サツドラ など
- 公共交通機関:SUICA、PASMO、ICOCA
- ネットショップ:Uber Eats、Apple Store、airbnb など
など多数
Apple Payは、クレジットカードなどの情報が登録されていれば、オンライン・オフラインを問わず利用できます。また、多くの決済サービスに対応しているため、それに比例してApple Payが利用できる場所も多く存在します。
ただし、Apple Payのステッカーがある店舗やQUICPay(クイックペイ)やiDなどの連携させている決済方法に対応している店舗でなければ利用できません。加えて、iPhone本体の電源が切れている場合も利用できないので注意してください。
Apple payはネットショッピングはもちろん、海外でも利用できる決済サービスです。日本同様、Apple Pay対応のステッカーがある店の場合は問題なく決済できます。
Apple Payのメリット・デメリット
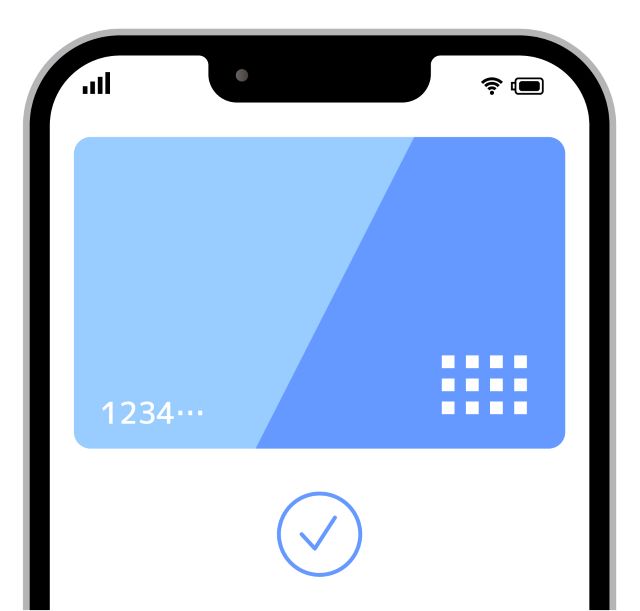
ここからはApple Payのメリットとデメリットを詳しく解説します。
Apple Payの特徴を知れば、本当に使ったほうがよいものか判断できます。
Apple Payのメリット
Apple Payの主なメリットは、以下の5つです。
- iPhoneやApple Watchをかざすだけで支払いができる
- ICカードを取り出さずにデバイスで改札を通過できる
- バスやタクシーなどの支払いも、デバイスをかざすだけで完了する
- クレジットカードの利用ポイントも通常どおりもらえる
- 店員や周囲の方にカード情報を見られるリスクが低減する
最大のメリットは、とにかく決済がスムーズに終えられる点です。Apple WatchでApple Payを使えば、財布やiPhoneすら出す必要がなく、一瞬で決済できます。
Apple Payのデメリット
Apple Payの主なデメリットは、以下の2つです。
- Apple Pay以外の決済手段も用意しておかなければいけない
Apple Payが利用できない店舗もまだ多く存在するため、クレジットカードや現金など他の決済手段も用意しておく必要があります。
- iPhoneやApple Watchなどのデバイスが壊れると使えない
デバイスが故障したり、バッテリーが切れたりするとApple Payも利用できなくなってしまいます。
ただし、Apple Payに登録したカード情報や残高はApple IDに紐付けられているため、新しいデバイスで再度設定すれば引き続き利用可能です。万一デバイスを紛失した場合でも、「探す」機能を使ってリモートでApple Payの機能を停止することで情報を保護できます。
つまり、特段使って損になるようなデメリットはありません。電子の財布でカードを管理するようなイメージで、手数料などの余計な費用はかからないので安心です。
Apple Payの設定方法

ここからはApple Payの設定方法を解説します。クレジットカードと交通系電子マネーでは登録方法が異なるため、それぞれの手順を説明します。
クレジットカードを追加する方法
クレジットカードは、次の手順でApple Payに登録します。
- ウォレットアプリを開く
- 画面右上の「+」をタップ
- 「クレジットカードなど」をタップ
- カメラでカードをスキャンもしくは手動で必要情報を入力する
登録しようとしているクレジットカードがApple Pay非対応であった場合は、4の段階でその旨が表示されます。対応していれば利用規約が表示され、同意を押せば登録が完了します。
その後、QUIC PayかiD対応かが表示されます。実際に決済する場合、どちらに対応しているか確認する必要があるため覚えておきましょう。
まだクレジットカードをお持ちでない方は、「SAISON CARD Digital(セゾンカードデジタル)」をおすすめします。セゾンカードデジタルは最短5分で手続きが完了することに加え、アプリで管理できるため利用状況などもひと目で確認可能です。もちろんApple Payへ登録できます。
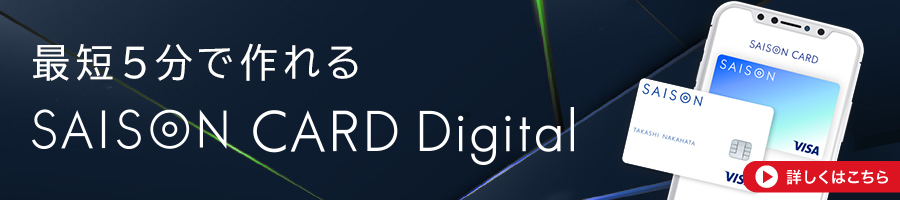
SAISON CARD Digitalについて詳しく知りたい方は以下をご覧ください。
メインカードの設定方法
メインカードとは、Apple Payで決済する際に優先的に使用されるカードです。複数のカードを登録した際に設定でき、初期は最初に登録したカードがメインカードとなっています。
メインカードの切り替え手順は以下のとおりです。
- 「設定」をタップする
- 「WalletとApple Pay」を選択
- 「メインカード」を選択
- メインカードにするカードをタップしてチェックを入れる
特定のカードでキャンペーンや特典が適用される場合は、忘れずにメインカードを変更しておきましょう。キャンペーン終了後に別のカードをメインカードに再設定できます。
Suicaを追加する方法
続いて、交通系電子マネーの追加方法を紹介します。ここではSuicaの追加方法を解説します。PASMOなど他の交通系電子マネーでもおおまかな流れは変わりません。
- ウォレットアプリを開く
- 画面右上の「+」をタップ
- 交通系ICカードを選択
- 新規発行の場合
→ 金額を入力すると新規発行できる。金額は1,000円〜20,000円の範囲で1円単位で選べます。 - Suicaを移行する場合
→「お手持ちのカードを追加」を押す。移行する場合はSuica ID番号の末尾4桁と生年月日を入力する。
設定が完了すれば、改札でSuicaを出さなくてもiPhoneをかざすだけで運賃の決済が可能です。Suicaを新規発行する場合は、カードの発行自体が不要な点も大きなメリットといえます。
Apple Watchの設定方法
Apple Watchでの設定では、連携しているiPhoneなどのデバイスを経由します。iPhoneにある「マイウォッチ」から「WalletとApple Pay」を選択すると、上記で解説した手順と同じ流れになります。違いはApple Watchの設定画面から登録する点だけです。iPhoneで一度登録をしていれば戸惑わないでしょう。
Apple Payの使い方
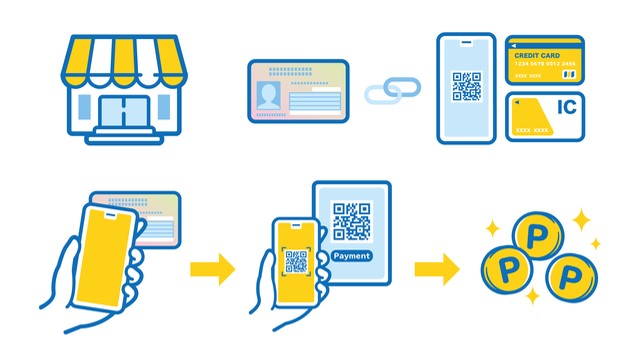
Apple Payの使い方は、店舗か公共交通機関、オンラインでの決済かどうかで使用方法が異なります。それぞれの使い方を解説します。
お店で使う場合
お店の会計で使う場合は、以下の手順で利用します。
- レジで使用したい電子マネーの種類を伝える
- サイドボタンをダブルクリックしてメインカードを表示
- Face ID、Touch ID、あるいはパスコード入力のいずれかの方法で認証
- 決済用カードリーダーにiPhone上部をかざす
なお、お店が対応している方法で決済する必要があります。電子マネーの種類が分からない場合は、ウォレットを開き、各カードの券面に表示されている電子マネーの種類を確認しましょう。慌てないように決済前に確認するのがおすすめです。
公共交通機関で使う場合
公共交通機関で使う場合、とくに事前の準備などは必要ありません。iPhoneの上部を改札のリーダーにかざすだけで利用できるため、アプリを立ち上げたり、デバイスのロックを解除したりする手間も不要です。
SuicaやPASMOなどのチャージもApple Payで完結します。ウォレットアプリ内では、1円単位でチャージが可能です。SuicaアプリやコンビニATMでのチャージも可能で、ご自身の状況に応じて好きな方法を選べます。
オンラインで使う場合
オンラインで利用する場合は、その商品を「Safari」のブラウザを用いて表示させる必要があります。Google Chromeなどのブラウザでは利用できません。ただし、iOS18をインストールすれば、Safari以外のブラウザでも利用できるようになります。
購入したい商品やサービスのページを表示させたのち、購入画面で「Apple Payで購入」をタップします。その後、決済するカードを選択し、Face IDやTouch ID、パスコードで認証すれば完了です。簡単なので、ネットショッピングを多用する場合は登録しておくとよいでしょう。
Apple Payを使う際の注意点
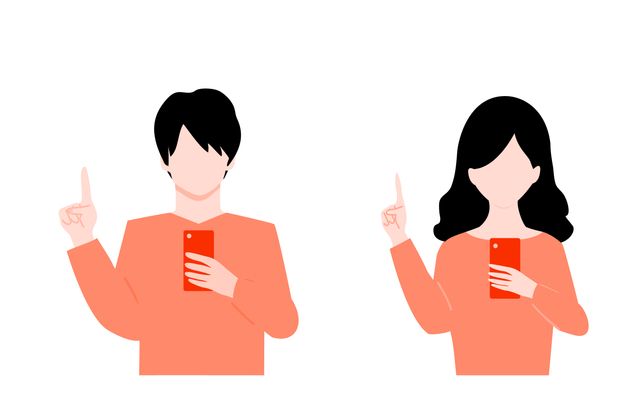
Apple Payを使う際の注意点は、主に以下の4つです。
- SuicaやPASMOを登録するとプラスチックのカードは使えなくなる
- 13歳未満は利用できない
- 事前チャージが必要なカードは残高を確認する
- 機種変更した場合は移行が必要
上記を把握し、トラブルを防ぎましょう。
SuicaやPASMOを登録するとプラスチックのカードは使えなくなる
SuicaやPASMOをApple Payに登録すると、システム上の仕様により、これまで使っていたプラスチックのカードが使えなくなります。プラスチックのカードとデジタル版を連携して同時に利用することはできません。
他のプリペイドカードも同様で、登録後はプラスチックカードが使用できなくなります。また、一度Apple Payに登録した後に、再度プラスチックのカードに戻すこともできません。
Apple Payが使えないことも考慮し、SuicaとPASMOの両方を持っている場合は、どちらかだけをApple Payに登録することをお勧めします。
なお、登録後に残高はデジタル版に移行されるため、金銭的な損失はありません。また、クレジットカードは、登録後もプラスチックのカードを引き続き使用できるのでご安心ください。
13歳未満は利用できない
13歳未満の方は、ウォレットアプリにカードの追加ができません。これは、未成年者が意図せずクレジットカードなどを使いすぎるのを防止するためです。
引用:Apple
事前チャージが必要なカードは残高を確認する
デビットカードやプリペイドカードを使用している場合、残高が残っているかを確認しておきましょう。事前に入金やチャージが必要なカードで、残高不足のまま決済しようとすると、エラーとなって決済できません。
残高不足とならないように、デビットカードやプリペイドカード、交通系電子マネーは残高をこまめに確認しておきましょう。
機種変更した場合は移行が必要
機種変更時は、Apple Payの情報を新iPhoneへ移行する必要があります。しかし、移行の手順は簡単なのでご安心ください。Apple Payで登録した情報はiCloudに登録されているため、旧iPhoneと同じApple IDを使用すれば、新iPhoneでも簡単に再登録できます。
ただし、この方法が可能なのはクレジットカードやデビットカードのみで、Suicaなどの交通系電子マネーは再登録しなければなりません。また、旧iPhoneにWalletが残っていると、セキュリティ面に不安が残ります。移行後にアプリを削除しましょう。
おわりに
Apple Payがあれば、iPhoneだけで決済できます。あまりものを持ちたくない方にはおすすめの機能です。
電子決済のさらなる普及が予想されるので、慣れるためにも今のうちから使い始めてみてはいかがでしょうか。
※本記事は公開時点の情報に基づき作成されています。記事公開後に制度などが変更される場合がありますので、それぞれホームページなどで最新情報をご確認ください。