Macを使っている最中に突然キーボードが反応しなくなり、焦った経験はありませんか。あらゆる作業でキーボードが必要となるため、メールが送れなかったり、お仕事に影響が出たりして困ってしまいます。
Macのキーボードが反応しなくても、慌てないようにしましょう。設定などを見直せば、大抵はご自身で解決できます。しかし、一部のケースでは、修理を依頼した方が早いこともあるでしょう。
うろ覚えの知識で対策すると、かえって症状が悪化してしまう事態になるため、注意が必要です。そこで、このコラムでは、キーボードが反応しない時の対処方法や、注意点について解説するので、ぜひご自身で解決してみましょう。

Macのキーボードが反応しないとき最初に試すべきポイント
Macのキーボードが反応しないからといって、パソコンそのものが故障していることはレアケースです。まずは冷静になり、以下の2点を確認してみましょう。
バッテリー残量を確認する
パソコンのバッテリーが無くなっているかもしれません。無くなると、キーボードが反応しなくなってしまいます。特にMacBookは充電式なので、バッテリーが空になるとキーボードを押してもOSが立ち上がりません。MacBook本体と、外付けキーボードの両方でバッテリー残量を確認し、必要に応じて十分な充電を貯めてから、再度反応を確かめましょう。
本体を再起動する
Macを再起動すると、キーボードの機能が改善する可能性があります。iMac・MacBookでは電源を落とすことが少なく、スリープモードで機能を休ませることが多いです。
普段から電源をつけっぱなしにしている状態だと、本体のパフォーマンスが落ちてしまうのです。再起動で、本体を立ち上げ直してみましょう。
マウスが使える場合、左上のメニューから「再起動」を選択します。マウスが使えない場合、再起動の手順は以下のとおりです。ただし、再起動を繰り返すと、新たな問題を発生させるおそれがあります。再起動は一度だけに止めましょう。
- 周辺機器の電源を落とし、Macに接続しているケーブルを外す
- LANやモデムなどのケーブルを外す
- ロジックボード上のリセットスイッチ(PMU)を押す
Macの内蔵キーボードが反応しないときによくある3つの事例

この章では、Mac内蔵キーボードが反応しないときによくある3つの原因を解説していきます。内臓キーボードが反応しないのは、Macの設定に問題があることが主な原因として考えられます。設定の変更方法を具体的に紹介していきますので、ぜひこのコラムを読みながら試してみましょう。
マウスキー機能が有効になっている
マウスキー機能が有効になっていると、キーボードが反応しないケースがあります。マウスキー機能とは、ケガや障害で作業が苦手な方でも、キーボードをマウスの代わりとして使える機能です。
家族や職場で共有している場合、前に使用した方がマウスキー機能を有効にしていることが考えられます。以下の手順で確認しておきましょう。マウスキー機能は「マウスキーを有効にする」の左側のチェックマークをクリックすると解除できます。
- メニューから「システム環境設定」を開く
- 「アクセシビリティ」をクリック
- 左側メニューの「ポインタコントロール」をクリック
- 「代替コントロール方法」をクリック
- 「マウスキーを有効にする」のチェック状況を確認
スローキーが有効になっている
スローキーとは、誤入力を防ぐために、キーを入力してから画面に反映されるまでの時間を遅らせる機能です。スローキーがオンになっている場合、設定した時間より長くキーを押さないと、入力が反映されません。
「スローキーの設定がオンになっているか」「設定により入力が遅延する時間はどの程度の感覚に設定されているか」は、次の手順で確認しましょう。
- アップルメニュー→「システム環境設定」を開く
- 「アクセシビリティ」をクリック
- 左側メニューの「キーボード」をクリック
- 「ハードウェア」内の「スローキーを有効にする」のチェック状況を確認
スローキー機能によるキー入力の遅延を防ぐには「スローキーを有効にする」のチェックを外し、設定をオフにすることをおすすめします。
誤入力を防ぐために引き続きスローキー機能を使う方は「スローキーを有効にする」の隣にある「オプション」を開き、設定条件を変更しましょう。
「入力認識までの時間」のバーを「短い」という表示の方へ寄せれば、キー入力がより早く反映されるよう変更できます。
キーボードが汚れている
キーボードにゴミが挟まっていると、反応しないことがあります。埃や食べ物などが溝に詰まっていないか、確認してみてみましょう。キーの隙間にあるゴミを取り除くには、エアダスターを使うと便利です。
また、クリーナーを直接吹きかけたり、液体クリーナーや漂白剤を使ったりすることは控えたほうが良いでしょう。液体で新たに損傷すると、Appleによる購入後1年間のハードウェア製品限定保証が適用されません。
Macの外付けキーボードが反応しないときに確認するべきポイント
外付けキーボードが反応しない時は、Macとの接続が上手くいっていないことが原因として考えられます。
ケーブルで物理的に繋がっている時は「USB接続」、Macに取り付けたUSBレシーバーで無線接続をしている時は「ワイヤレス通信」の項目を確認しましょう。
USBケーブルもレシーバーも使わず、Wi-Fiのネットワークを通して接続している場合は「Bluetooth接続」の確認内容を確かめてみてください。
USB接続
USBによる接続のキーボードが反応しないときは、一度だけケーブルの抜き差しをしてみてください。「USB端子が奥まで刺さっていない」「一時的な接触不良が起きている」などの状況が考えられるためです。
USBには、規格で定められた耐久性の目安が定められており、何度も抜き差しを行うと端子の劣化ペースが早まるので注意しましょう。
USBを繋ぎ直しても状況が改善されない場合、キーボードを他のパソコンと接続する方法もあります。他のパソコンでキーボードが反応したら、Mac本体に問題がありそうです。Mac本体側でできる対応策は、本コラムの「Macのキーボードが反応しないときの対処法」で紹介しています。
他のパソコンでもキーボードが反応しない場合、キーボードもしくはUSBに問題がありそうです。USBが認識しないトラブルに関しては、下記のコラムで詳しく解説しています。
関連記事:MacのUSBメモリが認識しないときに確認するべきポイントと解決策
Bluetooth接続
Bluetoothが充電できているか確認しましょう。メニューバーのBluetoothアイコンをクリックし、接続しているデバイスにカーソルを合わせれば充電残量を表示できます。
充電していたつもりでも、長時間使わずにいるといつの間にか充電が切れることがあるので注意が必要です。充電があるのに反応しない場合は、以下の確認を行いましょう。
Bluetoothを再接続する
Mac側の設定でBluetooth機能がオフになっていると、キーボードが使えなくなってしまいます。Bluetoothの接続を一旦解除し、再度接続してみましょう。再接続の手順は以下のとおりです。Bluetoothが「オン」と表示されていれば、設定完了です。
- Appleマークをクリック
- 「システム環境設定」をクリック
- メニューから「Bluetooth」をクリック
Mac以外の端末と接続されていないか確認する
キーボードがMac以外の端末と繋がっている場合は、接続を解除する必要があります。複数端末との同時接続に対応していないキーボードがあるためです。
Bluetoothキーボードでは、USBタイプのように物理的に接続するわけではありません。そのため、同じネットワーク内にある別のキーボードが、Bluetoothの信号を受け取ってしまうことが考えられます。
同じネットワーク内にあるMac以外の端末に、Bluetoothキーボードの信号が届いていないか、以下の手順で確認しましょう。「このデバイスの登録を解除」から、Bluetooth接続は解除されます。
- ホーム画面から「設定」をタップ
- 「Bluetooth」をタップ
- デバイス一覧にキーボードの名前が表示されていないか確認
ワイヤレス通信
Macとキーボードの距離が離れていないかどうか、確認しましょう。距離が遠すぎると、接続が切れたり、他のワイヤレス製品と過干渉したりするからです。ワイヤレス接続できる距離は、電波の強度によって異なります。
理想の状態は、周辺にキーボード以外でワイヤレス通信に対応した機器を置かないことです。公式WEBサイトや取扱説明書で、通信が有効となる距離の目安を確認しておきましょう。
Macのキーボードが一部しか反応しない場合の改善方法
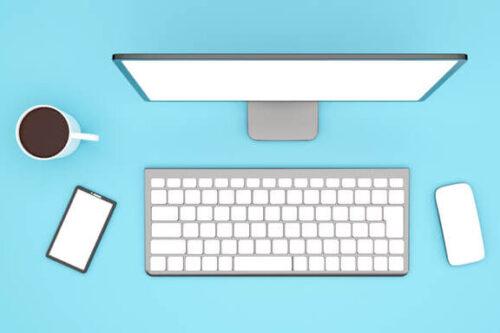
一部のキーボードのみが反応しない場合、外付けキーボードの充電切れや断線が起きている確率は低いです。NumLockキーの状態を確認したり、長押しをしてみたりして対処しましょう。
数値キーが反応しない場合
NumLockキーが有効になっていると、テンキーで数字を入力できなくなる現象が起こるため、解除する必要があります。NumLockキーの解除方法はお使いのキーボードメーカーによって異なります。
| メーカー | 解除方法 |
| IBM・富士通 ・SONY | 「Shift」+NumLockキーを押す |
| HP | 左下の「 Fn」キー+F8キーを押す |
| DELL | 「Fn」キー+NumLockキーを押す |
| NEC | テンキー上部にあるNumLockキーを押す |
Apple純正キーボードの場合、マウスキー機能が有効になっているとテンキーが無効になる可能性もあります。
メディア・イジェクトキーとCapsLockキーが反応しない場合
テンキー搭載のMagicKeyboardにあるメディア・イジェクトキーと、macOSCatalinaでのCapsLockキーが反応しない場合は、長押しを試しましょう。誤操作を防止するために、長押ししなければ機能が有効にならないようになっているためです。
Magic Keyboardのメディア・イジェクトキーが物理的に破損していたら、マウスで操作を代用できます。Finderの左側メニューに、MagicKeyboardにあるメディア・イジェクトキーと同じデザインのアイコンがあるのです。
アイコンをクリックすれば、メディア・イジェクトキーと同じように、USBやCDなどをMacから取り外せます。
Macのキーボードが反応しないときの対処法
Macの設定や外付けキーボードの接続状況に問題がなければ、この章の内容を試してみましょう。手順を丁寧に説明するため、専門的な知識が無くても問題ありません。
セーフモードで起動する
セーフモードとは、必要最低限のシステムでMacを起動させる機能のことです。不具合が出たときは、セーフモードで起動すると問題が解決できるケースがあります。
Appleの公式サイトに掲載されている「Apple シリコン搭載の Mac コンピュータ」のページで、お使いのMacの分類を確認し、次の手順で実行しましょう。
Appleシリコンと搭載しているMacの場合
- 電源を切る
- 起動オプションが表示されるまで電源ボタンを押し続ける
- 起動ディスクを選択する
- 「shift」キーを押しながら「セーフモードで続ける」をクリック
Intelプロセッサの場合
- 再起動して、すぐに「shift」キーを長押し
- ログインウィンドウが表示されたらキーを離す
- Macにログインする
セーフモードが上手くいかない場合は、Macの初期化を検討しましょう。Macの初期化については下記のコラムで詳しく解説しています。
関連記事:Macを初期化する手順と6つの事前準備を紹介!注意すべきポイントも解説
PRAMをリセットする
PRAMは、Macに内蔵されている半導体メモリの一種です。リセットによりPRAMに記録された設定などの情報がクリアされ、トラブルが改善されることがあります。
Intelプロセッサ搭載のMacでは、手順方法は以下のとおりです。なお、Appleシリコン搭載のMacでは、PRAMのリセットができなくなっていますので注意しましょう。
- 電源を切って再起動
- 「option+command+P+R」4つのキーを同時に押し続ける
- 起動音が2回鳴るか、20秒経ったら指を離す
Macのキーボードがどうしても反応しないときは修理を検討

キーボードがどうしても反応しないときは、修理が必要です。ご自身で解決方法が分からないトラブルは、修理会社の専門的な知識を借りて素早く乗り切りましょう。
Appleの店舗に持ち込む
AppleStore公式サイトでトラブルの内容や店舗を選択すれば、簡単に修理を予約できます。修理期間の目安は、5日~7日程度です。お近くに店舗がなければ、希望日にApple指定の配送会社が集荷に来てくれます。オンライン、もしくはお電話で申し込みしてみましょう。
非正規店に依頼する
| 正規修理店 | 非正規修理店 | |
| Appleによる公認 | ◯ | ✕ |
| 修理技術者 | Appleから修理トレーニングを受けている | Appleから修理トレーニングを受けていない |
| 使用部品 | Apple純正品 | 純正でない部品もある |
非正規修理店と正規店との違いは、Appleが公式で運営している修理先かどうかです。複数ある修理会社を比較すれば、公式より安いサービスが見つかるかもしれません。
自宅へ作業員に来てもらって修理するには「セゾンのパソコン訪問サポート」がおすすめです。最短15分〜即日修理で、スーツを着た正社員がご自宅へ訪問します。
実際の修理は、作業内容や料金のお見積にご了承いただいてから着手するため、希望に沿わないサービスを提供される心配はありません。まずはお電話でご相談ください。
おわりに
Macキーボードが反応しなくても、落ち着いて対応すればご自身で解決できる場合があります。このコラムを参考に、一つひとつ対処法を試してみましょう。
画面に見たことが無いようなエラー表示が出ても、むやみにキーを押すことはおすすめしません。症状が悪化したり、データが消去したりする可能性があるためです。どうしても症状が改善されない際は「セゾンのパソコン訪問サポート」など、修理会社の力を借りることも検討しましょう。













































