iPhoneがWi-Fiに繋がらないと、データ通信量がすぐに上限に達してしまい大変不便です。また、iPhoneがWi-Fiに繋っていない状態ではデータ量の大きい通信ができず、通信速度も遅いので困ってしまうでしょう。
なぜかWi-Fiに繋がらないときの原因と対処法を知っておくと、必要なときにご自身で解決できるので快適な通信が可能になります。具体的な事例と解決策もご紹介しますので、ぜひ最後までお読みください。
このコラムでわかること
- iPhoneがWi-Fiに繋がらない原因
- iPhoneがWi-Fiに繋がらないときの対処法

iPhoneがWi-Fiに繋がらない5つの原因

iPhoneがWi-Fiに繋がらない原因は、何なのでしょうか。原因は多くの場合、以下のいずれかの不具合です。下記の原因を踏まえ、より詳しい原因と解決策を併せて紹介するので試してみてください。
- iPhone本体
- Wi-Fiルーター
- 回線
パスワードを間違えている
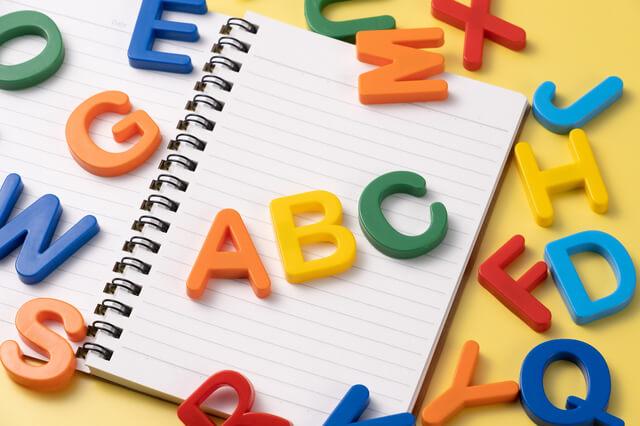
Wi-Fiに接続する際にパスワード入力を求められることがあり、間違えて入力すると「パスワードが正しくありません」と表示され、接続に失敗します。その場合は、以下の3点を確認しましょう。
- 大文字・小文字・間違えやすい文字(0とOなど)を正しく入力しているか
- SSID(Wi-Fi名)が合っているか
- Wi-Fiルーターを初期化したことはないか
Wi-Fiのパスワードは、大文字・小文字の区別がある点に注意です。例えば、aとAは別の文字として認識されます。また、自分が接続しようとしているWi-Fiを選択できているかどうかも確認しましょう。「途中までSSIDが共通している」といったように、似ているWi-Fiを選択している可能性があります。
それらに加えて、自宅などで使用しているWi-Fiルーターを初期化すると、Wi-Fiのパスワードがデフォルトに戻ってしまいます。特にWi-Fiのパスワードを自身で変更した後、初期化している場合は要注意です。初期化によりパスワードが元に戻ってしまっているので、自身で変更した後のパスワードは使えません。逆に、変更したパスワードを忘れてしまった場合は初期化が効果的です。初期化を実行したのちに、ルーターに記載されているデフォルト(初期設定)のパスワードを入力してみましょう。
Wi-Fiの電波が弱い

「Wi-Fiがすぐに切れてしまう」もしくは「インターネットに接続できない」という場合は、Wi-Fiの電波が弱くなっている可能性があります。電波が弱くなる原因は以下のとおりです。
- Wi-Fiを使用している人が多く、サーバーが混み合っている
- ルーターの近くに障害物がある
Wi-Fiは、推奨端末台数以上が接続されているときには電波が弱くなってしまいます。また、ルーターの置き場所も重要です。iPhoneとルーターの間が以下のような条件になっていないかどうか確認してみましょう。こうした問題には、Wi-Fiに接続する端末数を減らしてみる、ルーターの置き場所を変えてみるといった対処が効果的です。
- iPhoneとWi-Fiルーターの距離が遠い
- 間に金属やコンクリートなどの遮蔽物がある
- ルーターの近くに電子レンジなどがある
別のWi-Fiと繋がっている
接続しようと思っているWi-Fiとは違うWi-Fiにすでに繋がっているため、指定のWi-Fiに繋がらないことがあります。iPhoneの近くにFREE Wi-Fiがあると自動で接続されてしまうことがあるため、「自宅のWi-Fiや自身のモバイルWi-Fiに繋がらない」という問題が起こります。
また、FREE Wi-Fiに繋がってしまうと、インターネットが利用できないケースがあるため注意が必要です。FREE Wi-Fiはルーターの近くでないと電波が非常に弱かったり、インターネットの使用にログインが必要な場合があったりします。このようなときは、以下の2つの解決方法を試してみましょう。
- 「設定」→「Wi-Fi」→「接続を確認」をオンにする
- 「設定」→「Wi-Fi」→Wi-Fi名の横にある「i」マークをタップ→「自動接続」をオフにする
【接続を確認】
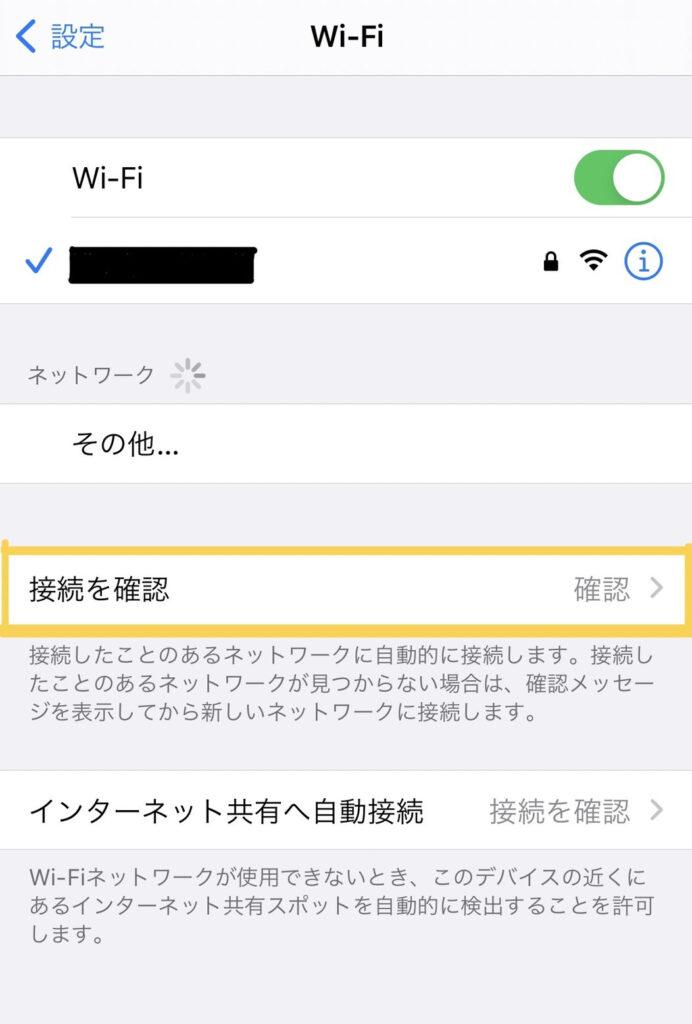
【自動接続】
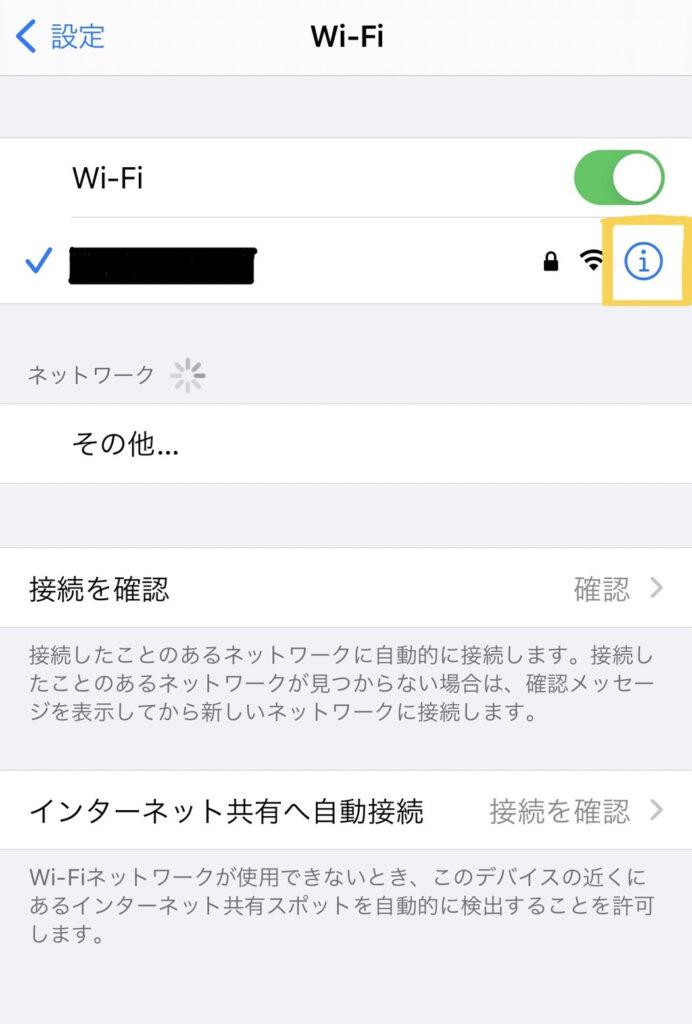
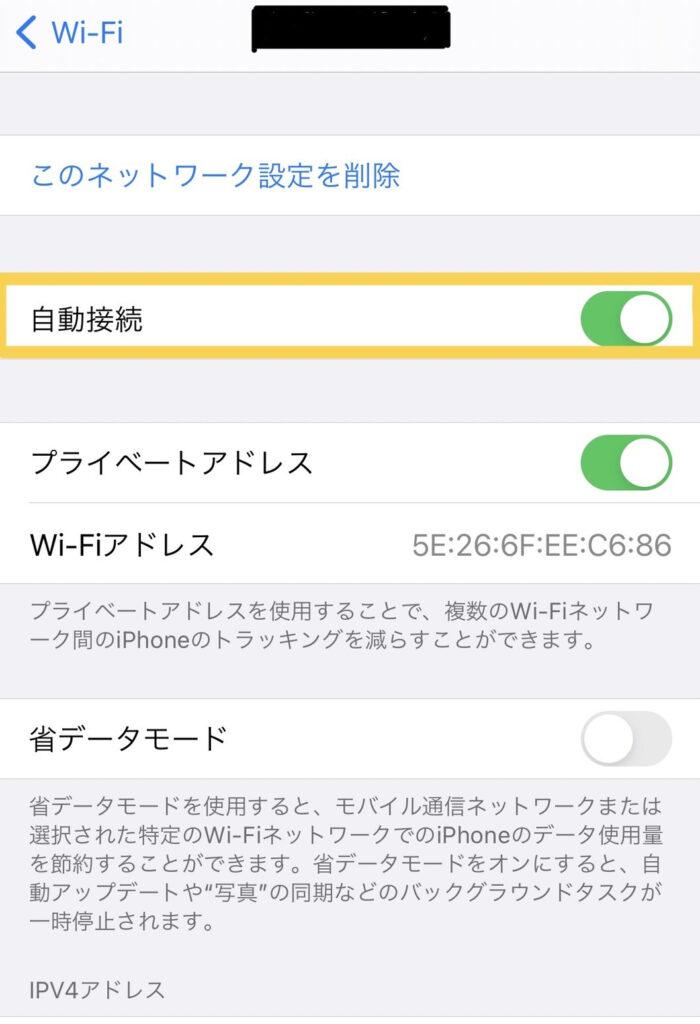
「接続を確認」をオンにすると、今までに接続したことのないWi-Fiが近くにあるときに確認メッセージが表示され、自動で繋がることを回避できます。
また「自動接続」をオフにすると、オフにしたWi-Fiに自動的に接続しなくなるので、勝手に繋がってインターネットが使えなくなる事態を防げます。特定のFREE Wi-Fiに頻繁に繋がってしまう場合に効果的です。
iPhone本体の不具合

iPhone本体に不具合が発生していると、Wi-Fiが繋がらなくなることがあります。解決方法は以下の2つです。
- iPhoneを再起動する
- iOSを最新にする
iPhoneの再起動の手順は以下のとおりです。
【iPhone X・11・12・13・14】
電源ボタンと音量ボタンのいずれか一方を「スライドで電源オフ」と表示されるまで長押し
【iPhone SE (第 2 または第 3 世代)・8・7・6】
電源ボタンを「スライドで電源オフ」と表示されるまで長押し
この後どちらの場合も30秒ほどで電源が切れ、電源ボタン長押しで再起動できます。iOSのアップデートはソフトウェアの不具合を解決してくれることが多いので、なるべく最新版にアップデートしておきましょう。iOSが最新版かどうか確認する方法は以下のとおりです。
「設定」→「一般」→「ソフトウェアアップデート」
iOSを最新のものにアップデートしたうえで、再度Wi-Fiに繋がらないかどうか試してみましょう。
参照元:Apple|iPhone を再起動する
通信障害

Wi-Fiでインターネットが使用できないときは、契約しているプロバイダー側に問題が発生している場合があります。Wi-Fiのマークは表示されるが、ブラウザやアプリを開けないという場合は、通信障害の疑いがあります。災害や工事の影響で通信障害が発生することがあるので、契約しているプロバイダーのHPを確認し、問い合わせてみましょう。通信障害が原因の場合は、復旧を待つしかありません。
試してみたけれどよくわからないという方へ
どうしても困ってしまったとき、頼りにできるのがくらしのセゾンが提供する「スマートフォン修理」です。スマホやタブレット、ゲーム機の持ち込み修理サービスで、あなたのお住まいの近くにある総務省登録修理業者の「スマホスピタル」と提携し、あらゆるスマホに関するお悩みにデータを守りながら対応します。下記専用ページのクーポン画面をご提示いただくと修理料金が最大1,000円引きになります。安心してご利用ください。
iPhoneがWi-Fiに繋がらないときの4つの対処法

「解決法を試してもWi-Fiに繋がらない」「原因は判明したが、どうすれば良いのか分からない」という方もいるかもしれません。ここからは、iPhoneがWi-Fiに繋がらないときに試してほしい具体的な対処法を4つ紹介するので、順番に試してみてください。
Wi-Fiを再接続する
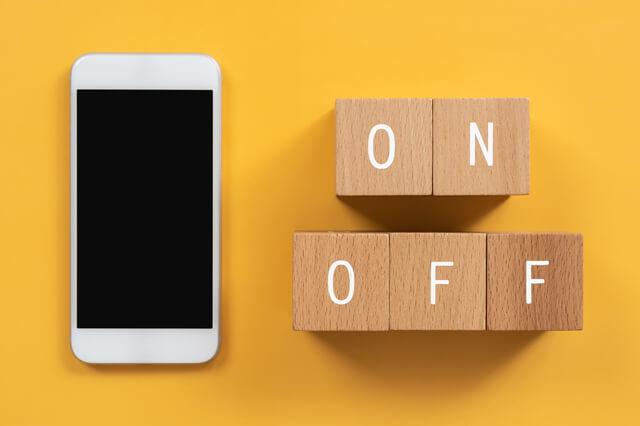
一度iPhoneのWi-Fi接続をオフにしてから、オンにしてみましょう。その際、なるべくルーターの近くで行うと接続される可能性が高まります。Wi-Fi接続のオン・オフを切り替えるには、以下の2つの方法があります。
- 「設定」→Wi-Fiで切り替える 緑になるとオン
- コントロールセンターでWi-Fiマークをタップ 青ならオン
コントロールセンターは、iPhone7以降の機種は画面上部をスライドすると表示可能です。iPhone7以前の機種は、画面下部をスライドすると表示されます。Wi-Fiを一度オフにしてからオンにしても繋がらない場合は、特定のWi-Fiの接続情報を削除してから再接続してみましょう。
再接続の手順は以下のとおりです。ネットワーク設定を削除した後に再接続するためには、パスワードの再入力が必要です。そのため、削除を実行する前にパスワードを控えておきましょう。
「設定」から「Wi-Fi」を開く
削除したいWi-Fiの右にある「i」マークをタップ
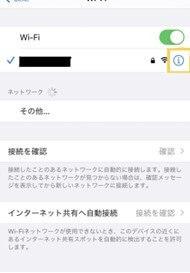
「このネットワーク設定を削除」
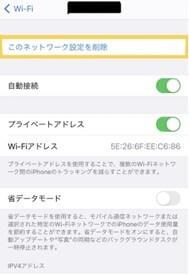
接続したいWi-Fiを選択、パスワードを再入力
参照元:Apple:iPhone、iPad、iPod touch、Mac で Wi-Fi ネットワークの設定を削除する方法
Wi-Fiルーターを再起動する
Wi-Fiルーターの不具合が原因でWi-Fiが繋がらない場合は、再起動すると解決する可能性があります。Wi-Fiを長期間連続で使用すると内部に熱が溜まり、不具合の原因になることがありますが、再起動することで溜まった熱を放散できます。また、ルーターを再起動すると溜まったアクセスログが消えるので、動作が軽くなることで接続できるようになる場合もあります。アクセスログが必要な場合は、再起動前に出力しておきましょう。
ネットワーク設定をリセットする

Wi-Fi・iPhone本体を再起動しても繋がらない、原因が分からない、という場合はiPhoneのネットワーク設定をリセットしてみましょう。ネットワーク設定をリセットする際は、以下の点に注意です。
- Wi-Fiのパスワードが消えてしまうので再度入力する必要がある
- Bluetoothでのペアリングが解除されてしまう
Wi-Fiのパスワードは控えておき、BluetoothでペアリングするイヤホンやApple Pencilはリセット後に再びペアリングしましょう。ネットワーク設定リセットの手順は以下のとおりです。
「設定」→「一般」→「転送またはiPhoneをリセット」→「リセット」→ネットワーク設定をリセット」
参照元:Apple|iPhone、iPad、iPod touch で Wi-Fi ネットワークに接続できない場合
DNSを変更する

DNSとはドメイン名とIPアドレスを対応付ける仕組みで、インターネット利用に不可欠です。DNSのサーバーには何種類かあり、変更することで「Wi-Fiが繋がらない」「Wi-Fiの通信速度が遅い」という問題を解決できることがあります。DNSを変更する手順は以下のとおりです。
「設定」から「Wi-Fi」を開く
接続しているWi-Fiの横にある「i」をタップ
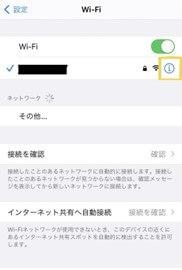
「DNSを構成」をタップし「手動」に切り替える
赤い-ボタンを押して現在のDNSを削除
「サーバを追加」
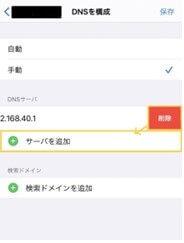
プライマリ・とセカンダリの2つのDNSを入力
通信速度が速く、おすすめのDNSは以下の3つです。
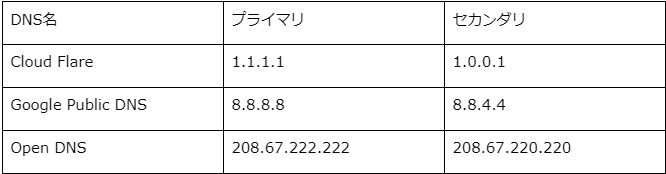
【事例別】iPhoneがWi-Fiに繋がらないときの解決策3選

「特定の場面でだけWi-Fiが繋がらない」というケースもあります。ここではWi-Fiが繋がらない具体的な事例と解決策を紹介します。
カフェなどでFREE Wi-Fiが繋がらない

「カフェや駅でFREE Wi-Fiを使用したいのに繋がらない」という場合には、ログインができていない可能性があります。FREE Wi-Fiには、ログインや利用規約への同意が必要な場合があります。例えば、NTT東日本やマクドナルド、スターバックスのWi-Fiが代表的です。
接続後、Wi-Fiのマークが右上に表示されるにもかかわらずログイン画面が表示されない、インターネットに接続されない場合は、「http」で始まるウェブサイトを開いてみましょう。例えば、Yahoo!JAPANのウェブサイトなどです。「http://www.yahoo.co.jp/」
開くとログイン画面が表示されるので、画面に従ってログイン・利用規約に同意すると利用できるようになります。
iOS15にしたらWi-Fiが繋がらなくなった

「iOS15以降のバージョンにアップデートしたらWi-Fiに繋がらなくなった」という不具合が報告されています。原因は多岐にわたるので特定できませんが、iPhoneの再起動・Wi-Fiの再接続・再起動を試しても解決しない場合、以下の方法を試してみましょう。
- 「設定」→「Wi-Fi」→接続しているWi-Fiの「i」マークをタップ→「IPアドレスのトラッキング制限」をオフにする
- VPNを利用している場合は「設定」→「一般」→「VPN」からオフにする
- 「設定」→「ユーザー名」→「iCloud」→「プライベートリレー」をオフにする
参照元:Appleサポートコミュニティ|最新の15.3アップデートの問題
特定のアプリでだけWi-Fiが繋がらない

特定のゲームや動画サイトなどでWi-Fiが繋がらない、通信速度が遅くなるという場合は、コンテンツ容量の大きさが原因の可能性があります。コンテンツ容量が大きいと、通信に負荷をかけてしまうので、Wi-Fiの接続に問題が発生する場合があります。端末とルーターを有線接続にしたり、契約プランを変更したりすることが有効です。
おわりに
iPhoneがWi-Fiに繋がらないとデータ通信量が増えてしまうため、通信制限がかけられることもあり非常に不便です。このコラムで紹介した対処法を試しても解決しないときには、iPhoneの修理が必要かもしれません。その場合は修理の専門会社を利用してみましょう。おすすめはくらしのセゾンの「スマホサポート」です。
セゾンのスマホサポートなら、iPhoneの修理等の悩みにも対応しています。最短15分〜1日で対応可能で、総務省登録修理業者なので品質面でも安心して依頼できます。料金や修理にかかる費用が気になる場合は、問い合わせてみましょう。







































