iPhoneのライトがつかないといった現象が起こり、カメラのフラッシュや懐中電灯アプリが起動できない場合があります。このコラムでは、「iPhoneのライトが急につかなくなってしまった」「ライトの修理はどこでできるのだろうか」と悩んでいる方に向けて、以下の内容について解説します。iPhoneのライトがつかない原因や解決策を詳しく紹介しているので、ぜひ最後までお読みください。
- iPhoneのライトが使用できない時の解決策
- ライトが修理できる場所
- 修理に出す際の注意点

iPhoneのライトがつかない時の解決策7選

カメラアプリを起動していたり、iPhoneの一時的な不具合があったりすると、ライトがつかないことがあります。ここでは、iPhoneのライトが使用できない時の解決策を7つ紹介するので、自身の状況と照らし合わせて確認してみてください。
iPhoneを充電する

iPhoneのライトをつけるためには電力が必要となります。ライトが使用できない時は、まず本体を電源につなぎバッテリーを充電しましょう。iPhoneのバッテリー残量が少ないことが原因で、ライトが使用できないケースがあります。
iPhoneはバッテリー残量が少ない場合、自動的にライトが使用できない設定に切り替わる仕組みになっているので注意が必要です。バッテリー残量が少くなくてライトが使用できなかった方は、充電後に改めて確認してみましょう。
参照元:スマホスピタル|うまくiPhoneのライトがつかない!困ったときの対処法
カメラアプリを終了する
コントロールセンターの「ライトマーク」がグレーで表示されている場合、カメラアプリの起動が原因でiPhoneのライトがつかないケースが考えられます。カメラアプリをインストールしている方は、起動しているアプリを一度終了しましょう。以下の画面は、カメラアプリを起動した状態の「ライトマーク」です。「ライトマーク」がグレーになり、ライトが使用できません。
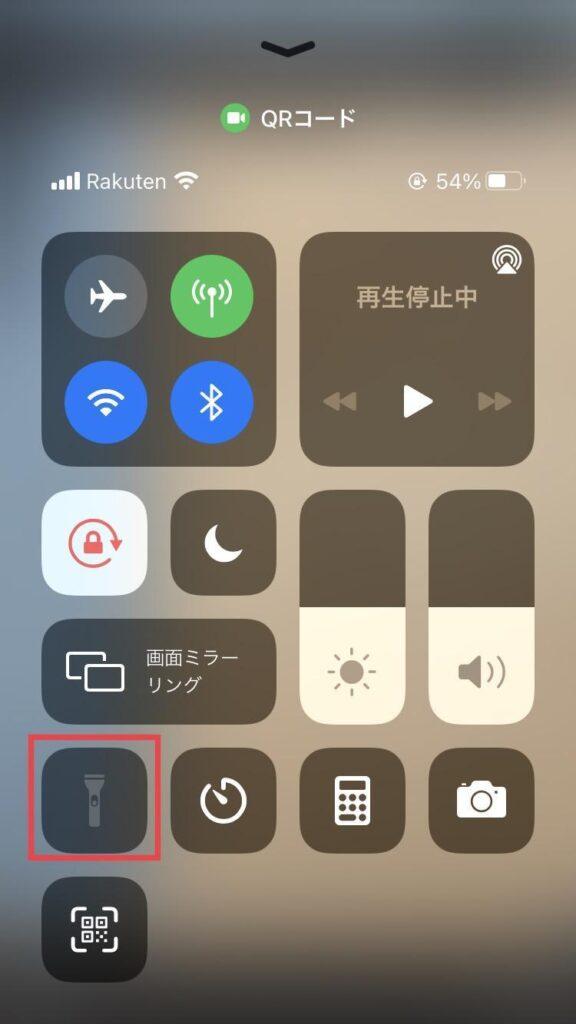
カメラアプリには、以下のようなものが挙げられます。
- 写真の加工アプリ
- シャッター無音カメラアプリ
- QRコード読み取りアプリ
- 写真を投稿するSNSアプリ(InstagramやTikTokなど)
カメラアプリを終了する方法は、以下のとおりです。
- ホームボタンを2回押す(ホームボタンがないiPhoneは、画面の下からの上方向にスワイプする)
- 起動しているカメラアプリを上にスワイプして終了させる
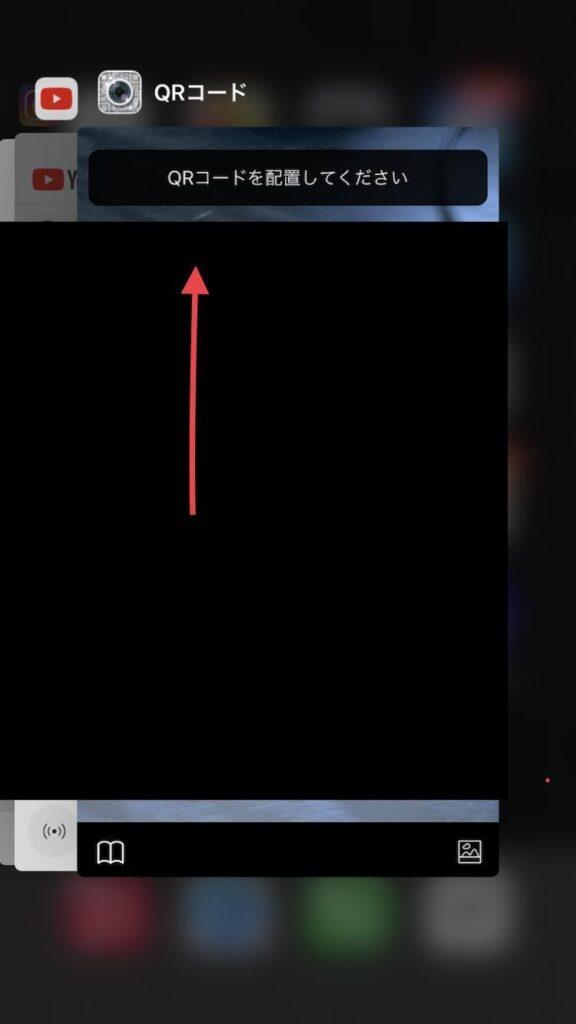
カメラアプリを終了したら、以下のようにコントロールセンターの「ライトマーク」が白色に変わります。
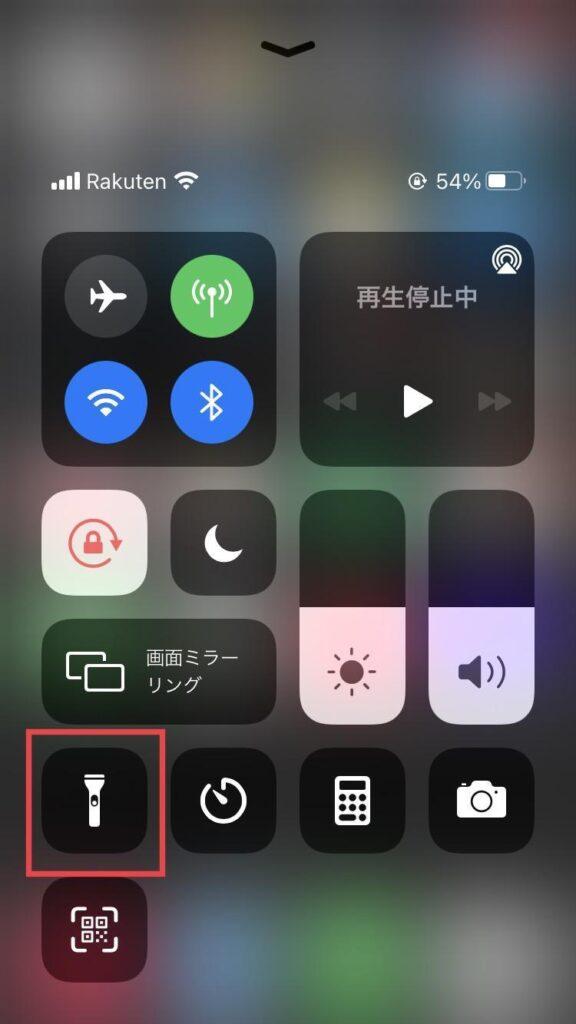
日常的にカメラアプリを使用する方は、終了後に改めてライトを確認してみましょう。
iPhoneを再起動する
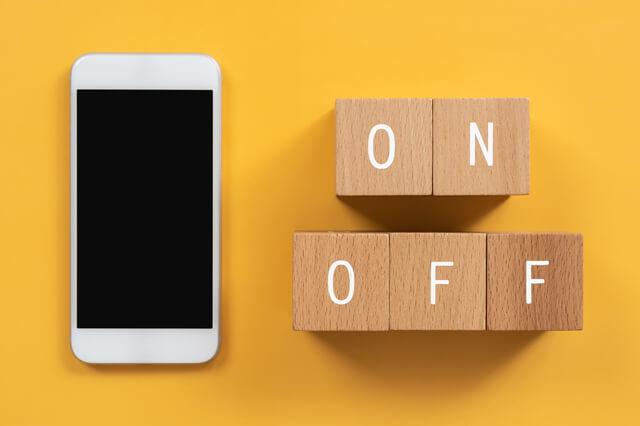
iPhoneの一時的な動作不具合が原因でライトがつかない場合、iPhoneの再起動により、ライトが使用できない問題が解決するケースがあります。こうしたiPhoneの一時的な動作不具合はいずれも再起動で解決する場合が多いので、ぜひ試してみてください。iPhoneを再起動する際は、以下の手順で行います。
【iPhone X・11・12・13 ・14の再起動方法】
- iPhone側面の「サイドボタン」と「音量調節ボタンの片方」を同時に長押しする
- 「電源オフスライダ」の表示をドラッグする
- 電源が切れるまで30秒程待つ
- 「サイドボタン」を Appleのロゴが表示されるまで長押し
- 再起動完了
【iPhone SE (第 2 または第3世代)・8・7・6の再起動方法】
- iPhone側面の「サイドボタン」を長押しする
- 「電源オフスライダ」の表示をドラッグする
- 電源が切れるまで30秒程待つ
- 「サイドボタン」を Appleのロゴが表示されるまで長押し
- 再起動完了
再起動は他のトラブルにも利用できる方法なので、覚えておくと大変便利です。
参照元:Apple:iPhone を再起動する
iOSをアップデートする

「iOSをしばらくアップデートしていない」という方は、最新のバージョンに更新しましょう。iOSはアップデートしていないと、iPhoneの動作に不具合が起きる原因となります。iOSのアップデート方法は「iPhoneで行う方法」と「パソコンで行う方法」の2種類です。iPhoneを使用したアップデートは、以下の手順で行います。
- iPhoneを電源に接続
- Wi-Fi でインターネットに接続
- 「設定」を押す
- 「一般」を押す
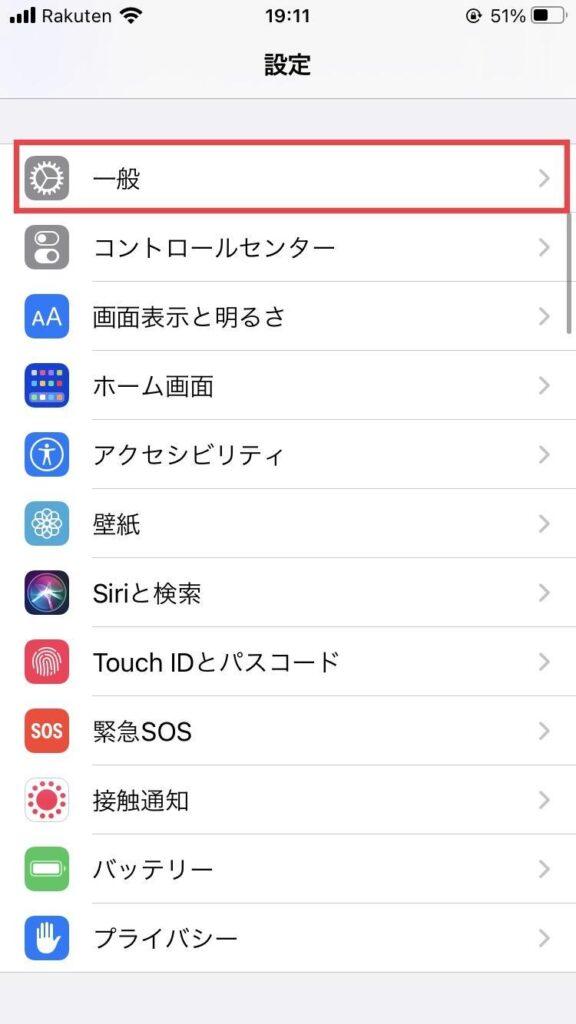
- 「ソフトウェア・アップデート」を押す
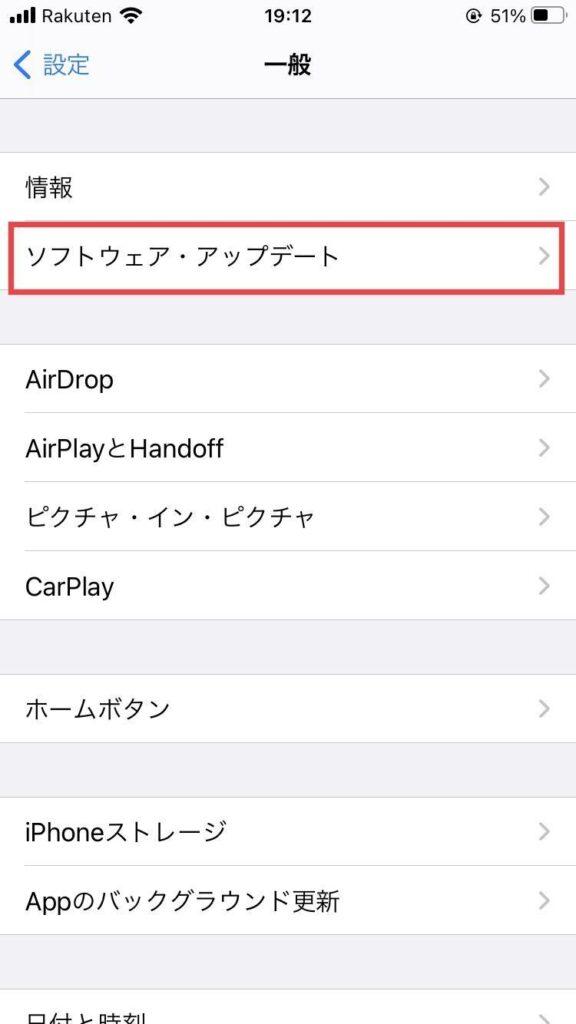
- 「今すぐインストール」を押す
パソコンを使用したアップデートは、以下の手順で行います。
- macOSCatalina10.15以降のMacで「Finder」を開く
- iPhoneをパソコンにつなぐ
- 画面の左側のサイドバーで「iPhone」を選択する
- 「一般」をクリック
- 「アップデートを確認」をクリック
- 「ダウンロードしてアップデート」をクリック
iOSのアップデートをする際は、データ損傷に備えて事前にバックアップを取っておくと安心です。
参照元:Apple|iPhone、iPad、iPod touch をアップデートする
コントロールセンターに再登録する
コントロールセンターの「ライトマーク」がグレーになって使用できない場合、「フラッシュライト」を再登録することで問題が解決することがあります。コントロールセンターに「フラッシュライト」を再登録する方法は、以下のとおりです。
- 「設定」を押す
- 「コントロールセンター」を押す
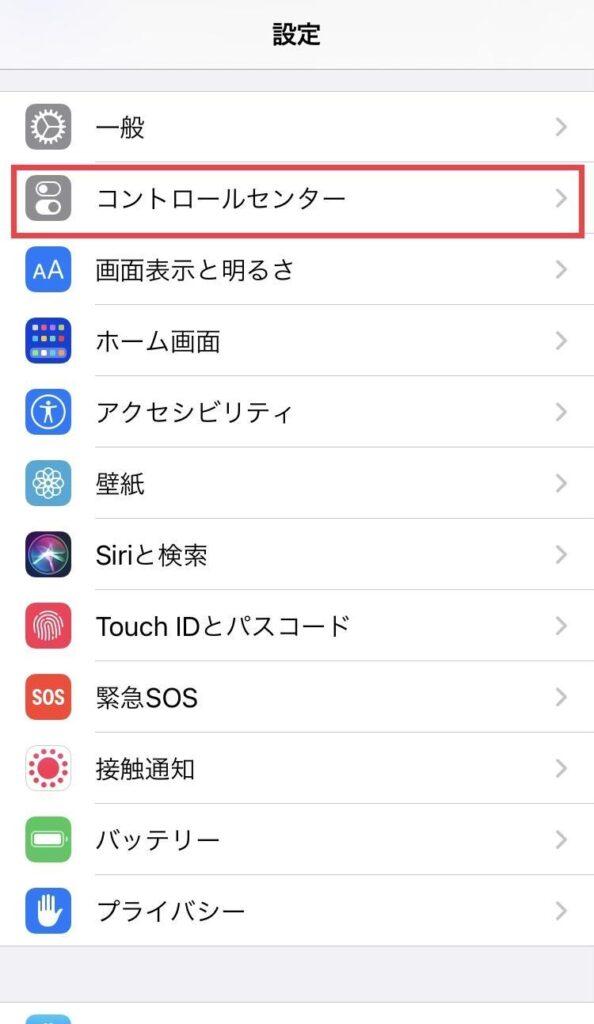
- 赤丸(マイナスマーク)を押して「フラッシュライト」を削除する
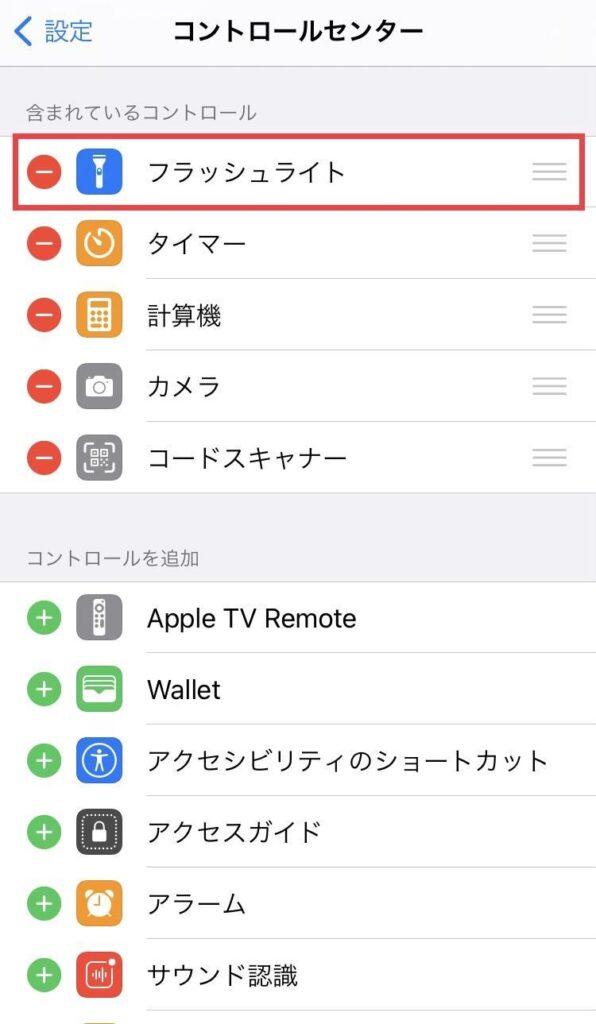
- 画面下部「コントロールを追加」から「フラッシュライト」を探す
- 緑丸(プラスマーク)を押して「フラッシュライト」を追加する
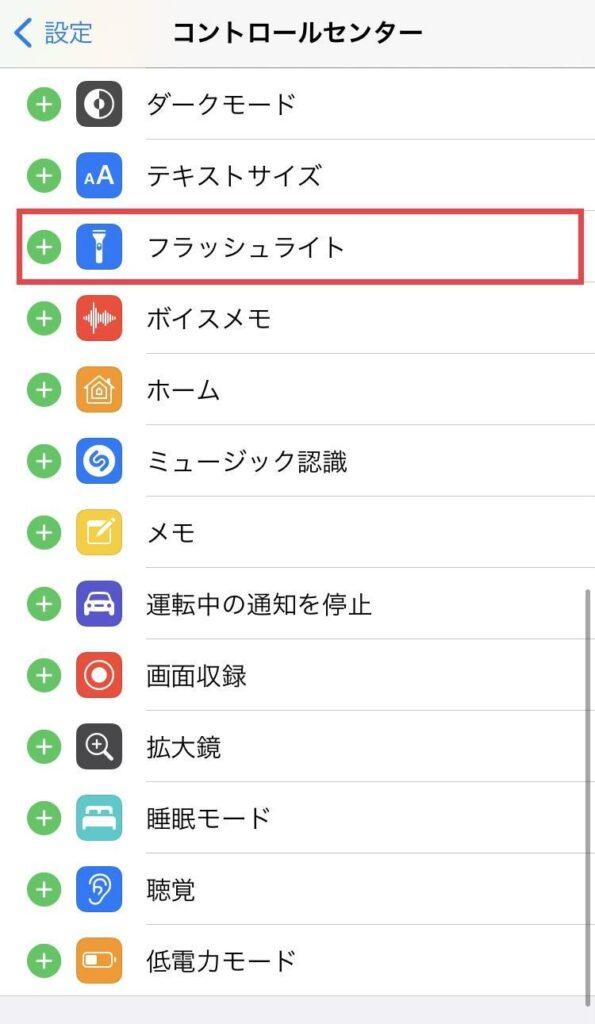
コントロールセンターの不具合が起きている可能性があるので、フラッシュライトを再登録後に改めてライトを確認してみましょう。
参照元:Apple|iPhoneのコントロールセンターを使用する/カスタマイズする
iPhoneを初期化する
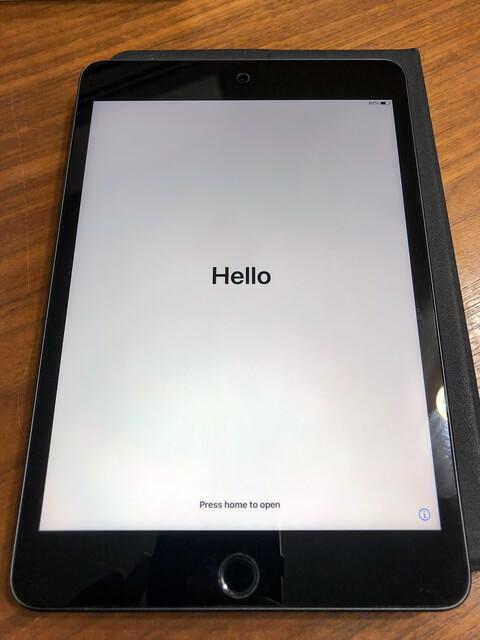
「解決策を試したけれどライトがつかない」という方は、iPhoneの初期化を試してみましょう。iPhoneの不具合が原因でライトがつかない場合、初期化することで解決するケースがあります。iPhoneを初期化する手順は以下のとおりです。初期化するとデータやアプリがすべて消えてしまうので、事前に必ずバックアップを取っておきましょう。
- 「設定」を押す
- 「一般」を押す
- 「転送または [デバイス] をリセット」を押す
- 「パスコード」と「Apple IDのパスワード」を入力
- 消去されるまで待つ(数分かかります)
iPhoneの初期化については、こちらのコラムで詳しく解説しています。ぜひ参考にしてみてください。
関連記事:iPhoneを初期化する手順を状況別に解説!事前に行う5つのポイントも紹介
iPhoneを修理に出す

ライトが使用できない場合、iPhone自体の故障が考えられます。故障したiPhoneを自力で直すことは難しいため、修理が必要です。以下の状況に心当たりがある方は、故障している可能性があるので修理の検討をおすすめします。
- iPhoneに強い衝撃を与えてしまった
- 水に濡れてしまった
- 画面が割れている
iPhone7以降のモデルは耐水性能を備えていますが、永続的に維持されるものではありません。iPhoneの内部に水分が入ってしまうとライトが故障する原因となるので、心当たりがある方はAppleサポートや修理会社に相談してみましょう。
参照元:iPhone 7 以降の防沫・耐水・防塵性能について
iPhoneのライトが修理できる場所
すべての解決策を試してもライトが使用できない場合、iPhoneが故障している可能性があります。ここでは、iPhoneのライトが修理できる場所を紹介します。ご自身で修理会社を選ぶ際に、参考にしてみてください。
Apple公認の正規店
iPhoneのライトは、Apple公認の正規店で修理できます。Apple公認の正規店は、以下のとおりです。
- AppleStore
- Appleリペアセンターへの配送
- Apple正規サービスプロバイダ(ビックカメラ、カメラのキタムラなど)
- 通信会社のキャリアショップ
Apple公認の正規店で修理を行うメリットやデメリットは、以下のとおりです。
| メリット | ・AppleCare+が利用できる ・どこの店舗でも同じ対応が受けられる ・純正品で修理を受けられる |
| デメリット | ・予約が必要 ・AppleCare+に加入していない場合、修理費用が高い ・修理期間が長くなる傾向がある |
Apple公認の正規店では、純正品で修理を受けられる点がメリットです。またAppleの専用研修を受けた方が対応するので、どこの店舗でも安心して修理が受けられます。
スマートフォン修理専門の会社
iPhoneのライトは、スマートフォン修理専門の会社で修理できます。スマートフォン修理専門の会社は、Apple公認の正規店と比べて完了までの時間が短い点がメリットです。他にスマートフォン修理専門の会社で修理を行うメリットやデメリットは、以下のようなものが挙げられます。
| メリット | ・修理時間が短い ・即日対応できる店舗がある ・修理料金が安い傾向がある |
| デメリット | ・Apple Care+が利用できない ・会社によって部品の質や技術に差がある |
会社によって修理に使う部品やクオリティに差が出る点がデメリットです。修理専門の会社に依頼する際は、安心して任せられる会社を探しましょう。iPhoneの修理は、くらしのセゾンの「スマートフォン修理」がおすすめです。セゾンのスマートフォン修理は、総務省の「登録修理業者制度」で定められている審査基準を満たしているため、安心して修理を任せられます。
iPhoneを修理に出す際の注意点【バックアップを取っておく】

iPhoneを修理に出す際は、事前にバックアップを取っておきましょう。AppleStoreとApple正規サービスプロバイダでは、データを保護する目的から修理前にiPhoneの初期化を行います。データをすべて消去してから修理が行われるので、バックアップを忘れずに取っておくことが大切です。
一方、修理専門の会社では、データを消去せずに修理を行う場合が多い傾向にあります。それでも万が一に備えて、バックアップを取っておくのがおすすめです。iPhoneのバックアップは、以下の手順で行います。
【iCloudでバックアップを取る方法】
- iPhoneをWi-Fiに接続する
- 「設定」を押す
- 「ユーザー名」を押す
- 「iCloud」を押す
- 「iCloud バックアップ」を押す
- 「今すぐバックアップを作成」を押す
iCloudは、パソコンを持っていない方が手軽にバックアップを取れるメリットがあります。
【パソコンでバックアップを取る方法】
- 同期しているパソコンにiPhoneを接続して「iTunes」を起動する
- 画面左上の「iPhoneマーク」をクリックする
- 「概要」をクリックする
- 「今すぐバックアップ」をクリックする
iTunesでは、iPhoneを接続すると自動でバックアップが取れる点がメリットです。
おわりに
iPhoneのライトがつかない原因として、iPhoneの設定や一時的な不具合が挙げられます。本コラムで紹介したすべての対処法を試してみても解決しない場合、故障している可能性があるため修理を検討しましょう。修理できる場所は、「Apple公認の正規店」と「スマートフォン修理専門の会社」の2ヵ所です。「できるだけ短い時間で修理したい」という方には、即日修理ができるくらしのセゾンの「スマートフォン修理」がおすすめです。








































