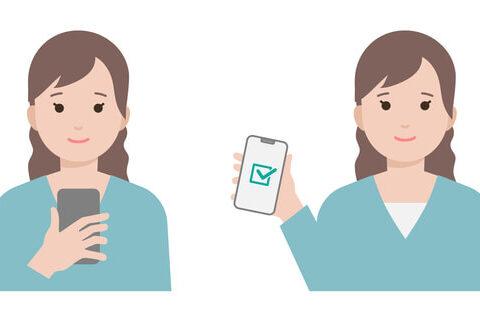iPhoneがインターネットに接続できない問題は、日常生活に大きな支障をきたす可能性があります。メールの送受信やSNSの利用、オンライン決済など、多くの重要な機能が使えなくなってしまうからです。
本記事では、この厄介な問題に対する9つの効果的な解決策を詳しく解説します。さらに、自力での解決が難しい場合の相談先も紹介しています。
iPhoneのネット接続トラブルでお困りの方は、ぜひ最後までお読みください。きっと役立つ情報が見つかるはずです。

iPhoneがインターネットに繋がらない時の解決策9選
iPhoneの設定が間違っていたり、通信制限がかかっていたりすることによって、インターネットに繋がらないケースがあります。ここでは、iPhoneがインターネットに繋がらない時の解決策を9つ紹介します。自身の状況と照らし合わせて、確認してみてください。
モバイルデータ通信をオンにする
インターネットに繋ぐには「モバイルデータ通信(3G・4G・5G・LTE回線)」か「Wi-Fi(無線LAN)」のどちらかを利用する必要があります。モバイルデータ通信とは、契約している通信会社の回線を利用して、インターネットに繋ぐ方法です。
Wi-Fiがない環境でインターネットに繋ぐ際は「モバイルデータ通信」がオンになっているかどうか確認しましょう。モバイルデータ通信をオンにするには「設定画面」と「コントロールセンター」から行う2つの方法があります。モバイルデータ通信をオンにする方法は以下のとおりです。
【設定画面からモバイルデータ通信を「オン」にする方法】
- 「設定」を押す
- 「モバイル通信」または「モバイルデータ通信」を選択する
- オン(緑のマーク)にする
【コントロールセンターからモバイルデータ通信を「オン」にする方法】
コントロールセンターの「アンテナのアイコン」が緑色の場合、モバイルデータ通信が「オン」になっているサインです。
モバイルデータ通信をオンにした後に、改めてインターネットに繋がるかどうか確認してみましょう。
参照元:Apple|iPhone や iPad でモバイルデータ通信を利用する
機内モードをオフにする
機内モードの時は「モバイルデータ通信」と「Wi-Fi」がオフの状態となるので、インターネットに繋がりません。以下の画像のように、iPhoneの画面左上に「飛行機のアイコン」が出ている場合、機内モードがオンになっているサインなのでオフにしましょう。
「機内モード」をオフにする方法は、以下のとおりです。
【設定画面から「機内モード」をオフにする方法】
- 「設定」を押す
- 「機内モード」を押す
- 「機内モード」をオフにする
【コントロールセンターから「機内モード」をオフにする方法】
コントロールセンターの「飛行機のアイコン」がオレンジ色の場合、機内モードになっているサインです。「飛行機のアイコン」を押して、オフにしましょう。
参照元:Apple|iPhone、iPad、iPod touch、Apple Watch で機内モードを使う
Wi-Fiの接続を確認する
「SIMが入っていないiPhone」や「モバイルデータ通信ができない場所」では、Wi-Fiの接続状況を確認しましょう。以下の画像のようにiPhoneの画面左上に「Wi-Fiマーク」が出ている時は、接続できているサインです。
Wi-Fiをオンにする
接続できていない時は、まずWi-Fiがオンになっているかどうか確認しましょう。Wi-Fiをオンにする方法は、以下のとおりです。
- 「設定」を押す
- 「Wi-Fi」を選択する
- オン(緑のマーク)にする
- 接続先のWi-Fi ネットワーク名を選択する
ネットワーク名の左横に「青いチェックマーク」が出ている場合、Wi-Fiに接続されているサインです。
Wi-Fiパスワードを入力する
Wi-Fiのパスワード入力画面が表示された時は、パスワードを入力しましょう。しかし、正しいパスワードを入力しても「パスワードが間違っています」や「ネットワークに接続できません」などのメッセージが表示されるケースがあります。メッセージが表示された場合、iPhoneの動作不具合が考えられるので、再起動してからパスワードを再入力してみましょう。
Wi-Fiの接続に問題がないか確認する
Wi-Fiに問題が見つかると、ネットワーク名の下に「インターネット未接続」と表示されます。警告が出た場合は、Wi-Fi名を押して問題の内容を確認しましょう。Wi-Fi環境によっては、回線が混み合うことでインターネットに繋がらない場合があります。
「カフェやコンビニエンスストアなどフリーWi-Fiが利用できない」「夜間だけインターネットに繋がりにくい」といった場合、Wi-Fi環境に問題があるケースがあります。インターネットの表示速度に不満を感じている方は、契約しているケーブル会社やプロバイダに相談してみましょう。
通信制限の状況を確認する
「インターネットの表示速度が遅い」と感じる方は、モバイルデータ通信に制限がかかっている可能性があります。モバイルデータ通信は、契約プランのデータ容量を超えると、制限がかかりインターネットの表示速度が遅くなります。通信制限の状況を確認する方法は、以下のとおりです。
- 「設定」を押す
- 「モバイル通信」を押す
- 「モバイルデータ通信内」の「現在までの合計」を確認する
通信制限を解除するなら、契約している通信会社に「データ通信料の追加」を申し込みましょう。
支払い状況を確認する
利用料金の未払いがある場合、一定の期間が経過するとインターネットに繋がらなくなります。コンビニエンスストアで支払いをしている方は、利用料金の未払いがないかどうか確認しましょう。「クレジットカードの有効期限切れ」や「通帳の残高不足」が原因で、意図せず未払いになるケースがあるので注意が必要です。
支払い状況の確認は、docomoの「My docomo」や楽天モバイルの「my 楽天モバイル」のように、各通信会社の「マイページ」で確認できます。
メンテナンスや障害の情報を確認する
通信会社のメンテナンスや回線障害が発生し、モバイルデータ通信ができない状態になっているケースがあります。またプロバイダでメンテナンスが行われている時は、Wi-Fi接続ができなくなる場合があるので注意が必要です。
メンテナンス情報や回線障害は、通信会社やプロバイダのホームページで確認してみましょう。「iPhoneがインターネットに繋がらずホームページが確認できない」という方は、コンビニエンスストアやショッピングモールなどのフリーWi-Fiに接続して確認する方法をおすすめします。
iPhoneを再起動する
iPhoneの一時的な不具合が原因でインターネットに繋がらない時は、再起動することで問題が解決するケースがあります。iPhoneを再起動する方法は以下のとおりです。
| iPhoneの種類 | 再起動方法 |
|---|---|
| iPhone X・11・12・13 | 右側面「サイドボタン」と左側面「音量調節ボタンの片方」を同時に長押し「電源オフスライダ」を右方向になぞる電源が切れるまで30秒程待つ電源が切れたら右側面「サイドボタン」をAppleのロゴが表示されるまで長押し |
| iPhone SE (第2または第3世代)・8・7・6 | 右側面「サイドボタン」を長押し「電源オフスライダ」が表示されたら右方向になぞる電源が切れるまで30秒程待つ電源が切れたら右側面「サイドボタン」をAppleのロゴが表示されるまで長押し |
| iPhone SE (第1世代)・5以前のモデル | 上面の「トップボタン」を長押し「電源オフスライダ」が表示されたら右方向になぞる電源が切れるまで30秒程待つ電源が切れたら上面「トップボタン」をAppleのロゴが表示されるまで長押し |
iPhoneの一時的な不具合は、再起動で解決する場合が多いといえます。再起動後に、改めてインターネットに繋がるかどうか確認してみましょう。
iPhoneを初期化する
設定や再起動を試しても解決しない時は、iPhoneの初期化という方法があります。iPhoneの動作不具合が原因でインターネットに繋がらない場合、初期化することで解決する可能性があります。iPhoneを初期化する手順は以下のとおりです。
- 「設定」を押す
- 「一般」を押す
- 「転送または [デバイス] をリセット」を押す
- 「パスコード」と「Apple IDのパスワード」を入力する
- 消去されるまで数分待つ
初期化とは、iPhoneを工場出荷時の状態にすることです。全てのデータやアプリが消去されてしまうので、定期的にバックアップを取ることをおすすめします。
関連記事:iPhoneを初期化する手順を状況別に解説!事前に行う5つのポイントも紹介
ルーターを再起動する
インターネットが繋がらない時は、ルーターに問題がある可能性があります。ルーターの動作不具合は、再起動することで解決する場合が多いといえます。ルーターを再起動する方法は以下のとおりです。
- ルーターの電源(コンセント)を抜く
- 電源を抜いたまま5分程待つ
- 5分経過後にコンセントを差し込む
ルーターが回線終端装置と接続されている場合の再起動は、以下の手順で行います。ルーターや回線終端装置のコンセントの差し込みが甘いとインターネットに繋がらない原因となるので、しっかり差し込みましょう。
- ルーターの電源(コンセント)を抜く
- 回線終端装置の電源(コンセント)を抜く
- 電源を抜いたまま約5分程待つ
- 回線終端装置の電源を入れる
- 回線終端装置のランプが落ち着くのを待つ
- ルーターの電源を入れる
参照元:IODATA|ルーターの再起動方法
自身で解決できない時の相談先3選
全ての対処法を試しても解決できない場合、専門家に相談することをおすすめします。ここでは、相談できる窓口を紹介します。「iPhoneがネットに繋がらない症状について誰かに相談したい」と思った時に、参考にしてみてください。
くらしのセゾンのスマートフォン修理
くらしのセゾンの「スマートフォン修理」では、お困りの内容を電話で相談できます。年中無休で9時〜21時まで受け付けているので、急な場合も頼れます。「総務省登録修理業者」の認定を受けているため、修理が必要になった場合でも安心して任せられます。
iPhoneのインターネットが繋がらない時は、修理専門の会社くらしのセゾンの「スマートフォン修理」へお気軽にご相談ください。
スマートフォン修理の詳細はこちら
Appleサポート
自身で解決できない場合、Appleサポートに問い合わせることで解決方法のアドバイスを受けられます。平日・祝日は9時〜21時、土日は9時〜18時まで利用可能です。また、問い合わせ方法には以下の3種類があります。
- テキストチャット
- 電話
- メール
Appleサポートは、自身の環境に合わせて問い合わせ方法を選べる点がメリットです。「電話する時間が取れない」という方は、メールやテキストチャットなど利用しやすい方法で問い合わせてみましょう。
参考元:Apple|Appleの連絡先
ケーブル会社やインターネットプロバイダ
iPhone以外の機器もネットに繋がらない場合、インターネットサービスの停止やルーターの故障が原因の可能性があります。「ルーターを再起動してもランプがつかない」「接続できてもすぐに切れてしまう」という時は、契約しているケーブル会社やインターネットプロバイダに相談してみましょう。
Wi-Fi環境に問題がある場合、加入しているプランを変更することで解決するケースがあります。「Wi-Fi接続時にインターネットの表示速度が遅い」と感じる方は、契約しているケーブル会社やインターネットプロバイダに相談してみることをおすすめします。
おわりに
iPhoneがインターネットに接続できない問題は、単純な設定ミスから複雑な技術的問題まで、様々な要因が考えられます。本記事で紹介した9つの解決策を順番に試してみることで、多くの場合は問題を解決できるはずです。
特に重要なポイントは以下の通りです。
- まずは基本的な設定(モバイルデータ通信、機内モード、Wi-Fi接続)を確認する
- 通信制限や支払い状況をチェックする
- iPhoneの再起動やルーターの再起動を試みる
- 上記で解決しない場合は、iPhoneの初期化を検討する
しかし、これらの方法を全て試しても問題が解決しない場合は、iPhoneの故障や回線の不具合など、より深刻な問題が潜んでいる可能性があります。そのような場合は、専門家の助けを借りることをお勧めします。
くらしのセゾンの「スマートフォン修理」サービスでは、経験豊富な専門家が丁寧にサポートいたします。お困りの際は、どうぞお気軽にご相談ください。
インターネット接続は現代生活に欠かせません。この記事が、皆様のiPhone利用をより快適にする一助となれば幸いです。