「外出先だと接続できるのに、家ではWi-Fiに繋がらない」「私のスマホだけWi-Fiに繋がらない」など、使いたいときにWi-Fiに繋がらないとストレスを感じますよね。しかも、なぜ繋がらないのか理由が分からないとさらに困ります。
Wi-Fiに繋がらない原因は、スマホやルーターにある可能性があります。対処方法が違うため、どちらが原因か特定をすることが大切です。このコラムではWi-Fiに繋がらない原因や問題があるものを明確にして、その後の対処方法をご紹介します。

まずはAndroidがWi-Fiに繋がらない原因を探る

まずはWi-Fiに繋がらない原因がスマホにあるのか、Wi-Fiルーターにあるのかを探りましょう。Wi-Fiに繋がらない原因が分からないと、適切な対処ができません。
もしスマホに原因があるなら、場合によってはメーカーや修理会社に点検や修理を依頼しなければならない可能性があります。原因がWi-Fi回線だった場合は、プロバイダーに問い合わせが必要です。原因が違えば対処方法も変わるため、まずは何に原因があってWi-Fiに繋がらないのかを特定しましょう。
Wi-Fiに繋がらない時にAndroidで確認すること5選

AndroidがWi-Fiに繋がらない問題は、ご自身で解決できる場合があります。Wi-Fiに繋がらないと気づいたら、以下の5つを試してみましょう。ここでは、普段からスマホを操作している方なら簡単にできる方法をご紹介します。
Wi-Fi機能の作動状況
スマホのWi-Fi機能が作動しているか確認しましょう。スマホの「設定」をタップして「ネットワーク」を選び、Wi-Fi設定画面を開きます。そこで、Wi-Fiのアイコンがオンになっているかを確認します。
もしオフなら、オンにしてWi-Fiの接続状態をチェックします。オンだったら、一旦オフにして、もう一度オンにしてみましょう。Wi-Fiに繋がる場合があります。
フライトモードの作動状況

フライトモードになっていないかチェックしてみましょう。飛行機に乗る際に使用するフライトモード(機内モード)がオンになっていたら、Wi-Fi機能はオフ状態です。
Wi-Fiに繋がらないと気づいたら、最初の画面を見てみましょう。右上のバッテリー残量の隣に飛行機のマークがあれば、フライトモードがオンになっています。「設定」からフライトモードをオフにして、もう一度Wi-Fiの接続状態を確認しましょう。
OSのアップデートの状況

スマホのOSにアップデート(更新)がないか確認しましょう。OSのアップデートをするとWi-Fiに繋がる場合があります。スマホのモデルによって、項目の名称が異なる場合がありますが、手順は以下のとおりです。
- 「設定」を選び「システム・詳細設定」を開いたら「システムアップデート」をタップ
- 「アップデートをチェック」から情報を確認
- アップデートがあれば「ダウンロードとインストール」を選択
インストールが完了すると、一度スマホの電源が切れて再起動します。再起動したら、Wi-Fiに繋がるか確認してみましょう。
別のWi-Fiへの接続可否
Wi-Fiに繋がらないと気づいたときは、場所を変えて他のWi-Fiに接続できるか確認しましょう。もしWi-Fiに繋がれば、スマホが原因ではなく、Wi-Fiルーターやモデム側に問題が出ている可能性があります。その場合、ルーターとモデムの不具合の確認が必要です。それぞれの役割を簡単に説明します。
- ルーター:複数の通信機器をインターネット回線に繋げるためのタコ足配線のような役割
- モデム:アナログ信号をデジタル信号に変換し、プリンターやスマホなどをインターネット回線に接続できるようにする翻訳機のような役割
どちらかに不具合があると、Wi-Fiの接続に支障が出ます。
スマホ本体の故障状況

スマホ本体に不具合が生じており、Wi-Fiに接続できなくなる場合があります。Wi-Fiに繋がらないと気づく前に、以下のようなことがなかったか振り返ってみましょう。
- スマホを落とした
- 水没させた
- スマホに強い力が掛かった
他にもスマホで以下のような不具合が起きてないか確認します。
- 画面をタッチしても効きにくい
- ホームボタンが反応しない
- カメラが起動しない
もしスマホを操作するのに支障があり、本体に歪みなどがあったりした場合はセゾンの「スマートフォン修理」でスマホの点検・修理を依頼してみましょう。予約を取って店舗へ行くと、最短15分で即日対応してくれます。
Wi-Fiに繋がらない時にルーターで確認すること3選

スマホに異常がない場合、ルーターが原因でWi-Fiに繋がらない可能性があります。ルーターは、パソコンやプリンターなど種類の異なる通信機器を同時にインターネット回線に繋げるための機器です。ルーターに問題があると、Wi-Fiに繋がらなくなったり、接続状態が不安定になったりします。Wi-Fiに繋がらないときにルーターで確認する内容を3つ紹介しますので、参考にしてみてください。
Android以外の通信機器の接続状態

パソコン、タブレットなどスマホ以外の通信機器がWi-Fi接続できているか確認しましょう。他の通信機器の接続に異常がなければ、Wi-Fiルーターは正常と判断できます。
もし他の通信機器もWi-Fiに繋がらなければ、ルーターかモデムに異常が起きている可能性が高いです。Android側に問題がないと考えられる場合は、プロバイダーに相談して対応してもらいましょう。
ルーターの接続台数

使用中のルーターのWi-Fi接続台数を調べてみましょう。ルーターにはWi-Fi接続できる通信機器の数が決まっています。上限に達していると、Wi-Fiに繋がらなくなったり、接続が不安定になったりしやすいです。
特にインターネットを使い始めてから何年もルーターの入れ替えをしていないと、接続台数が足りなくなっている可能性があります。ルーターの仕様を確認して、接続台数が少ない場合は、新しいモデルへの買い替えを検討しましょう。
電源コードの状態

スマホ以外の他の通信機器がWi-Fiに接続できなくなっていたら、コードの状態とコンセントにしっかり刺さっているかチェックしてみましょう。日常的に確認することも少ない箇所なので、コードが外れていることに気づかないことがあります。
他にも、ホコリで電源コードがショートしていたり、ネズミにかじられて断線していたりする場合があります。その場合は火事の原因になるため危険です。簡単に確認ができるため、普段からチェックしておくとトラブルを回避できます。
Wi-Fiに繋がらない場合のAndroid側の対処法3選

実際にAndroidをWi-Fiに接続できないときの対処方法を3つご説明します。3つとも簡単にできるので、紹介している内容をWi-Fiに繋がらない際に試してみましょう。
スマホを再起動する
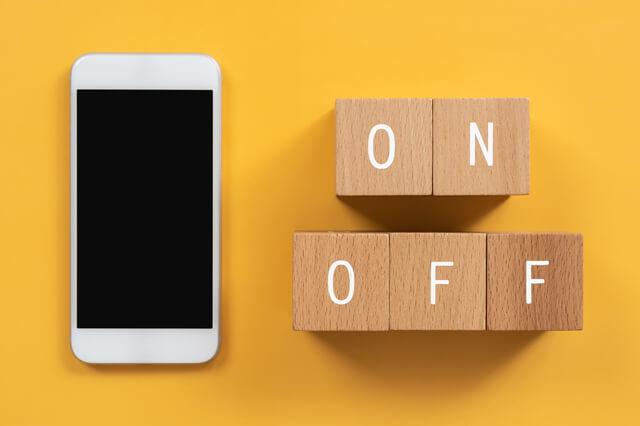
スマホの電源を入れ直してみましょう。再起動でWi-Fiに繋がる可能性があります。日常的に、スマホの電源のオンオフをあまりしない方も多いでしょう。何ヵ月もそのような期間が続くと、スマホ動作や反応が遅くなったり、鈍くなったりします。
再起動の方法はモデルによって異なるため、分からない方はメーカーのWEBサイトや説明書で調べてみましょう。一例として、SONYのXperia Ace J3173は、電源ボタンを長押しするとメニューが表示され、「再起動」を選択するとスマホが再起動を始めます。スマホの電源がオンになったら、Wi-Fiに繋がるか試してみましょう。
参照元:Sony ヘルプガイド スマートフォン Xperia Ace J3173
スマホのアプリをチェックする

もしスマホに、セキュリティソフトやアドブロッカーなどのアプリをインストールしていたら、一度全て閉じてみましょう。アプリがWi-Fi接続に影響を与える場合があります。Wi-Fi接続に影響を与えそうなアプリを全て閉じてから、繋がるか試してみましょう。もしWi-Fiに繋がれば、閉じたアプリがWi-Fi接続へ悪影響を与えていた可能性が高いです。
AndroidのWi-Fi接続情報を再設定する
スマホに一度保存したWi-Fiネットワークを設定し直してみましょう。もう一度ネットワーク名とパスワードを設定し、保存するとWi-Fiに繋がる場合があります。手順は以下の順番です。設定し直したら、改めてWi-Fiの接続状態を確認してみましょう。
- 「設定」から「Wi-Fi」を開き、普段から接続するWi-Fi ネットワークを選択、削除
- 再度、接続するWi-Fiネットワークを選択し、接続
- パスワードを入力して「接続」をタップ
Wi-Fiに繋がらない時のルーターやモデム側の対処法5選

Androidに問題がなくても、Wi-Fiに繋がらない場合があります。Wi-Fiに繋がらない原因がルーターやモデムにある場合です。ここでは、ルーターやモデムに原因がある場合の対処方法を5つご紹介します。作業そのものは簡単なので、まずは試してみましょう。
ルーターとモデムを再起動する
Wi-Fiルーターに再起動ボタンがあれば、押して一度電源を入れ直すとWi-Fi接続が回復する場合があります。または、モデムの電源コードを一度抜いて、差し直してみましょう。
電源を差し直したら、5分ほど待ってからモデムの「Online」ランプが点いているのを確認して、スマホがWi-Fiに繋がるか試します。簡単な方法ですが、Wi-Fiに繋がる場合があります。ルーターやモデムに原因があるか確認する際に試してみましょう。
ルーターの位置を変える
ルーターの近くにWi-Fiに接続できないスマホを持ってきて、回線が使えるかチェックしてみましょう。もしルーターのそばでスマホがWi-Fiに繋がるようなら、置いてある位置や周りの家具、部屋の構造で電波が届きにくい状態になっている可能性があります。
一度ルーターの位置を変えてから、再度スマホからWi-Fiに繋がるか試してみましょう。次で詳しくご紹介しますが、インターネットの電波によっては、ルーターの置く位置がWi-Fiの接続に大きな影響を与える場合があります。
周波数帯を変える

Wi-Fiの通信規格には2.4GHzと5GHzの2つの周波数帯があります。この周波数帯を変更すると、スマホのWi-Fi接続が改善される可能性があります。2つの周波数帯の違いは以下のとおりです。
- 2.4GHz:他の通信機器の影響を受けやすく、速度が遅いが、5GHzより遠くまで届く
- 5GHz:干渉を受けにくく安定した通信が可能。しかし、壁や障害物で届く範囲が限定されやすい
参考:ELECOM「Wi-Fi(無線LAN)の2.4GHzと5GHzの違いとは?メリットとデメリットを解説」
周波数帯は、ルーターにネットワーク名、パスワードと一緒に記載されているのでチェックして試してみましょう。ただし、周波数帯を変えるには、ご自身が使われているスマホが2.4GHz と5GHzの両方に対応していないといけません。
旧モデルで5GHz非対応の製品であれば、周波数帯で接続できるのは2.4GHzのみです。付属の説明書、メーカーのWEBサイトから、ご自身が使っているスマホが対応している周波数帯もチェックしておきましょう。
他の通信機器や電子機器を止める
スマホがWi-Fiに繋がらないときは、無線を使っているプリンターやタブレットなどの電源をオフにしてみましょう。Wi-Fiの周波数帯が2.4GHzであれば、電子レンジや無線マウスなどの電波を出す機械の影響を受けやすいです。
周りの電子機器や通信機器を止めてから、スマホがWi-Fiに繋がるか確認してみましょう。普段から使わない機器の電源はオフにしておくと回線接続が安定する可能性が高いです。
プロバイダーに通信状況の確認をする
Wi-Fiに繋がらない原因が、ルーターやモデムではなく、プロバイダーの都合の場合があります。通信回線のメンテナンスや通信障害が起きていないか確認をしましょう。プロバイダーのWEBサイトにアクセスし、お知らせなどを見て関連した情報がないか調べられます。
ちなみに、プロバイダーにインターネット回線の料金支払いができていないと、回線がストップされます。料金の支払いができているか、念のため一緒に調べてみるのもおすすめです。
Wi-Fiに繋がらない原因が分からなかった場合の対処法

ルーターやモデムに異常が見つからず、スマホがどうしてWi-Fiに繋がらないのか原因が分からなくて困ったらセゾンの「スマートフォン修理」を利用してみましょう。全国に店舗があり、電話で予約を取って店へ行くと、最短15分で即日対応してくれます。
セゾンのスマートフォン修理は、総務省の「登録修理業者制度」で定められた審査基準をクリアしています。スマホに関する悩みを解決してくれますので、困ったら利用してみましょう。
おわりに
AndroidがWi-Fiに繋がらない場合、原因がスマホなのか、ルーターやモデムなのか明確にするのが大切です。対処方法が全く違うため、このコラムで紹介した方法を試し、原因を明らかにして対処しましょう。もし、ルーターやモデムが正常で、Androidのどこに問題があるのかが分からない場合、プロに依頼する方が効率的です。セゾンの「スマートフォン修理」は、総務省登録修理業者であり、技術や品質の面でしっかりとした対応をしてくれます。お困りの際は、電話で問い合わせてみましょう。













































