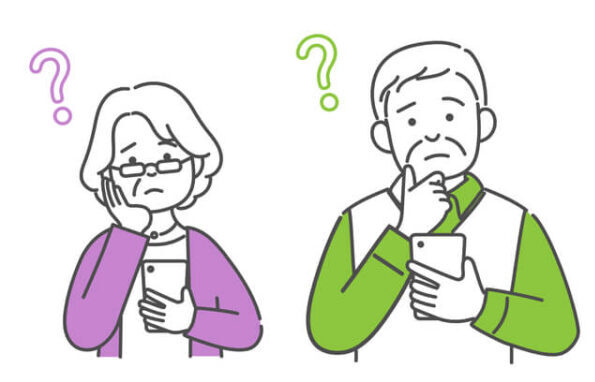パスワードを忘れてしまうと、Androidのロックを解除できなくなり、今までどおりスマホを利用できません。パスワードを忘れた際に、スマホのロックを解除するにはどのようにしたら良いかわからない方は、多いのではないでしょうか。今やスマホは生活必需品であり、ロックが解除できないと電話をかけることも調べ物をすることもできなくて大変不便です。
そこでこのコラムでは、パスワードを忘れてしまったときの対処法を4つ紹介します。なお、バックアップの設定方法など、トラブルを防ぐために事前にできる対策についても解説するので、ぜひ参考にしてみてください。

Androidスマホのパスワードを忘れたら初期化が必要
パスワードとは、Androidの画面ロックを解除する際に入力する数字・英数字の文字列、パターンを指します。画面ロックを解除するパスワードを忘れてしまった場合は、Androidの初期化が必要です。初期化しても、事前にバックアップを取っておけば、データを復元することができ、今までどおりスマホを利用できます。
なお、顔や指紋などの生体認証を設定している場合は、パスワードを入力せずに解除できます。この状態でパスワードを忘れてしまった場合は、生体認証でロックの解除ができるため、早急にパスワードを設定し直しましょう。再起動やバッテリー切れで電源が落ちると生体認証を利用できなくなり、パスワードの入力を求められるからです。この状態になってしまうと、やはりAndroidの初期化が必要です。
もし、初期化が必要になった場合においても、正しい手順を踏めばAndroidを復旧させることができます。初期化の方法はひとつではないため、ご自身が試しやすい方法を実施してみることをおすすめします。
Androidスマホのパスワードを忘れたときの4つの対処法
Androidのパスワードを忘れてしまっても、バックアップが取れていれば初期化前と同じように利用できます。ここでは、初期化する手順や、困ったときの相談窓口を紹介します。
Find My Deviceで初期化
「Find My Device」とは、Androidに備え付けられている紛失したスマホを探すための機能です。Find My Deviceの機能は、以下のとおりです。
- スマホの現在地を表示
- 遠隔でスマホをロック
- 遠隔で音を鳴らす(マナーモード状態に関わらず)
- 遠隔で初期化
Find My Deviceの機能を利用すれば、ロックを解除できないAndroidを別のデバイスから遠隔操作で初期化できます。Find My Deviceを利用するには、以下の項目を満たしていることが必要です。
- Androidの電源が入っている
- Googleにログインしている
- ネットワークに接続している(Wi-Fiまたはモバイルデータ通信)
- 「デバイスを探す」の機能が有効になっている
「デバイスを探す」の機能を有効にする設定に関しては後述する「 3-5.「デバイスを探す」をオンにしておく」で詳しく紹介します。ここでは、Find My Deviceを用いた初期化の設定の仕方を見ていきましょう。
「Find My Device」にアクセス
まず「Find My Device」へアクセスします。Googleにログインしていない場合は、GoogleのユーザーIDとパスワードを入力しましょう。デバイスの位置情報が検知されると、地図上に端末の位置情報が表示されます。
デバイスデータを消去をクリック
Find My Deviceでスマホの位置情報を特定できた方は、左下の「デバイスデータを消去」をクリックしましょう。次に、緑のボタンの「デバイスデータを消去」が表示されるのでこちらをクリックします。
再度ログイン
初期化前の再確認とし、もう一度ログインを求められます。先ほどと同じように、GoogleのログインIDとパスワードを入力しましょう。
データ消去を確定
最後に「データ消去」のボタンが表示されるので、こちらをクリックすると初期化完了です。
リカバリーモードで初期化
「リカバリーモード」とは、デバイスを強制的に初期化する際に利用する機能です。Find My Deviceによる初期化が上手くいかない場合は、こちらを利用しましょう。リカバリーモードを起動するための手段は、Androidの機種によって異なります。代表的な機種のリカバリーモードの起動方法は、以下の表のとおりです。
| 機種 | 同時に押すボタン |
| arrows | 電源+音量上+音量下 |
| AQUOS | 電源+音量下 |
| Samsung Galaxy | 電源+音量上+ホーム |
| Google Pixel | 電源+音量上 |
(参照元:スマホホスピタル|Androidで強制初期化する方法とは?)
ここでは、リカバリーモードを用いた初期化の手順を見ていきましょう。
リカバリーモードへ移行
リカバリーモードを起動するためには、一度電源を落とす必要があります。次に、上記の表を参考に、ご自身が利用しているAndroidのリカバリーモードを起動します。起動するには、ボタンの同時押しと長押しが必要であることに注意しましょう。
「Wipe data / factory reset」を選択
リカバリーモードが起動すると、以下のような見慣れない画面が表示されます。ここで、以下画像にて黄色い線で囲ってある「Wipe data / factory reset」にカーソルを合わせて、選択しましょう。
リカバリーモードは、通常時のように画面タッチでの操作はできません。操作は、音量ボタンと電源ボタンで行います。音量ボタンでカーソルを移動させ、電源ボタンを押して決定しましょう。
「OK」を選択
次に「OK」を選択します。音量ボタンでカーソルを「OK」に合わせ、電源ボタンを押して決定しましょう。
パスワード以外の画面ロックを試す
画面ロックを解除する方法に、パスワード以外を設定している場合のみ有効です。顔や指紋などの生体認証によるロック解除を設定している場合は、パスワードを入力せずにロックを解除できる可能性があります。しかし、再起動したり電源を落としたりすると、生体認証で解除はできないため注意が必要です。
一方、画面入力を求められるロック解除方法は、以下の2つがあります。
| パスワード(ピンコード) | パターン認証 |
パスワードやパターン認証は、ご自身で数字やパターンを入力する必要があるロック解除方法です。顔認証や指紋認証を設定した方は、初期化する前に生体認証による解除を試してみることをおすすめします。
サポート窓口へ相談
携帯電話会社のアフターサービスやセゾンの「スマートフォン修理」のようなサポート窓口に、相談すると良いでしょう。ここでは、それぞれのサービスのサポート内容について解説します。
キャリアに相談
各携帯キャリアの相談窓口のサポート内容は、以下のとおりです。
| 携帯電話会社 | サポート内容 |
| docomo | あんしん遠隔サポート→スマホの画面を共有しながら操作方法を案内 |
| SoftBank | マンツーマンサポート→電話口で操作方法を案内遠隔サポート→携帯端末を遠隔で操作して案内出張サポート→直接自宅に訪問してサポート |
| au | 電話サポート→電話で操作方法を案内・遠隔操作対応スマホ訪問サポート→ご自宅に訪問し、スマホの初期設定や使い方を案内 |
※2022年2月20日時点(参照元:docomo、SoftBank、au)
各携帯キャリアのアフターサービスは、電話での相談やスマホの遠隔操作サポートが特徴的です。自宅に出張して操作方法を説明してくれるサービスは、スマホの細かな設定が苦手な方にとって心強いサービスといえます。
セゾンの「スマートフォン修理」に相談
セゾンの「スマートフォン修理」は、画面割れや水没などのあらゆるスマホにまつわるトラブルに対応しています。加えて、総務省登録修理業者の認定を受けているため、信頼のおけるスマホ相談窓口です。スマホに限らず、タブレットなどの電子機器の修理の対応が可能です。電話ですぐに相談できるため、お気軽にお問い合わせください。
Androidスマホのパスワード忘れによるトラブルを防ぐ対策
パスワード忘れによるトラブルを防ぐためには、二重三重の対策を講じることが大切です。ここでは、Androidのパスワード忘れを防ぐ対策を紹介します。なお、忘れた場合の対策も紹介するので、ぜひ参考にしてみてください。
パスワード管理ノートの利用
パスワードを忘れてしまいそうで不安な方は、管理ノートにメモを作成しておくことをおすすめします。パスワード管理に特化したノートが販売されており、500円以下で購入できるものもあります。
ノートを準備する必要はないと感じる方は、紙にメモをしておくと良いでしょう。メモをした紙は、失くさないように管理することが大切です。メモ書きの場合、ふとした拍子に他の書類と紛れ込み、紛失する可能性があります。もし、紛失するかもしれないと不安を感じる方は、専用のノートを準備してパスワードを管理すると良いでしょう。
ご自身だけが覚えやすいパスワードの設定
パスワードを設定する際は、他人から推測されないよう工夫することが大切です。生年月日や電話番号は、他人に推測されやすいためおすすめできません。それでも、なじみのある文字列でないと覚えられないと感じる方は、多いのではないでしょうか。
その場合は、ご自身で簡単なルールを作ってパスワードを暗号化すると良いでしょう。例えば、数字をアルファベットへ変換するルールを独自に決めておくことで、覚えやすい文字列でも、他人から推測されにくいパスワードを作り出せます。
なじみのある文字列に、ひと工夫加えてご自身にとっては覚えやすく、他人からは推測されにくいパスワードを作成してみましょう。
定期的なバックアップ
定期的にバックアップを取ることは、パスワード忘れだけでなく、スマホの紛失や盗難への対策としても重要です。ここでは、バックアップを取る方法を手動と自動に分けて紹介します。
手動でバックアップを取る手順
手動でバックアップを取る場合は、ホーム画面から歯車マークの「設定」を選択し「Google」をタップします。次に「バックアップ」を選択し「Google One バックアップ」の下にある「今すぐバックアップ」をタップしましょう。以上の操作で、Googleのクラウドストレージに、Androidのデータのバックアップが送られます。
自動でバックアップを取る手順
自動モードに設定しておけば、定期的にシステムがバックアップを保存します。設定方法は、以下のとおりです。まず、下の画像のような「Google One」のアプリを立ち上げましょう。
Google Oneを立ち上げたら、雲マークの「ストレージ」を選択し 「デバイスのバックアップ」を開き「詳細を表示」をタップします。
次に「バックアップ管理」へと進み「バックアップオプション」にある項目をオンにすることで、自動でバックアップする項目を選択できます。
ここまでの操作で、自動でバックアップを取る手順は完了です。
Smart Lockを利用
「Smart Lock」とは、特定の状況でAndroidを自動解除する機能です。場所や外部機器との接続状況で、ロックがかからないように設定できます。一度設定しておくとロックを解除する手間が省けるので、非常に便利な機能だといえるでしょう。Smart Lockの主な機能は、以下のとおりです。
- 持ち運び検知機能・・・身に付けている間は、ロックを解除を維持
- 信頼できる場所・・・自宅や職場の位置を認識し、ロックを解除を維持
- 信頼できるデバイス・・・任意のBluetoothデバイスと接続している間は、ロック解除
設定方法は、まず「設定」から「セキュリティ」→「Smart Lock」へと進みます。ここでパスコードの入力が求められるので、正しく入力しましょう。次に、3つの項目のいずれかを選択し、任意の条件を設定をすることでSmart Lockが機能します。
「デバイスを探す」をオンにしておく
Find My Deviceを利用できるようにするためには「デバイスを探す」をオンにしておきましょう。Find My Deviceは、パスワードを忘れたときだけでなく、スマホを紛失したときに助けになる機能であるため、ぜひ「デバイスを探す」を有効にしておくことをおすすめします。
有効にする手順は「設定」から「Google」→「デバイスを探す」へと進み、右の画像のスイッチをオンにすることで、有効化されます。
おわりに
Androidのパスワードを忘れると、基本的には初期化が必要です。事前にバックアップを取っていない場合は、大切なデータを失ってしまう可能性があります。そのため、パスワードを忘れないことが最も大切です。
加えて、バックアップを定期的に取ることも重要です。万が一のトラブルに備えて、二重三重の対策をしておきましょう。初期化する手順やAndroidの設定に不安を感じた場合はセゾンの「スマートフォン修理」のような、スマホトラブルのサポートを行うサービスに問い合わせてみることをおすすめします。