今や誰でもスマホを持っている時代です。しかもスマホの写真機能は年々高性能になり、気軽に写真を撮れるようになりました。でも、その写真は思い通りに撮れていますか?
「思っていたよりも暗くなった」「思った写真と違うように撮れた・・」など、うまくいかなかった写真でも、ちょっとしたひと手間の「編集」を加えることで、見違えるように良くなるのです。
写真を編集する作業は、プロがやるものという認識がありましたが、今や手軽にスマホを使って誰でもできるようになりました。それに伴い、沢山の便利な写真編集アプリが次々にリリースされています。そんな中で、「沢山あるアプリの中からどれを選んだらいいのか分からない・・・」といった声も多く聞くようになりました。
そこで、今回は、プロカメラマンもよく利用している、Snapsheedというアプリをご紹介します。
1.アプリを使う前に~簡単に補正項目を覚えよう
実際にアプリをご紹介する前に、基礎的な編集項目について説明しておきます。今回お伝えするのはSnapseedというアプリですが、基本的な知識があれば、どんなアプリでも使えるようになるからです。
1-1. 露出(ろしゅつ)とは?
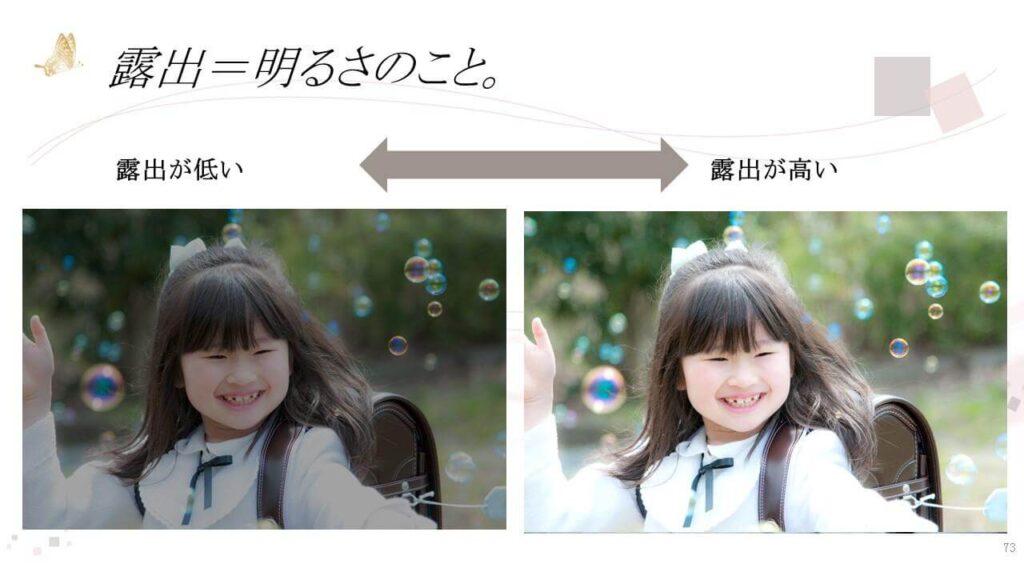
カメラの用語で、「露出」という言葉がありますが、簡単にいうと、「明るさ」のことになります。明るさを明るくすることを、「露出を上げる」、暗くすることを、「露出を下げる」というように表現します。難しい印象ですが、単純に「明るさ」の事を指していると覚えておけば大丈夫です。アプリによっては「明るさ」と表記しているものもあれば、「露出」と表記しているものもあります。
1-2. コントラストとは?

「コントラスト」という用語も耳にする機会があるかと思いますが、「明暗差」のことを指します。明暗差とは、明るい部分と暗い部分の差の事になります。明暗差が大きいと、はっきり、くっきりとした印象の写真になりますし、明暗差が少ないと、ほんわかしたような、メリハリがない印象になります。
1-3. 彩度(さいど)とは?

「彩度」という用語は比較的よく知られていると思いますが、色の鮮やかさの事を指します。彩度が高くなればなるほど、鮮やかになり、彩度が低くなるほどに鮮やかさがなくなっていきます。彩度が最も低い状態というのが、いわゆる「モノクロ」になります。
1-4. ホワイトバランス(色合い)とは?

「ホワイトバランス」は英語でのWhite Balanceを略して「WB」と記載されることも多い、カメラの専門用語です。撮影するときの光の色味を補正して、白を白く写すための機能です。ちなみに、こうした光の色味は、「色温度」と呼ばれています。
普段あまり意識することがないのですが、光はその種類によって色々な色や特徴を持っています。 例えば分かりやすいのが、電球の光。これはオレンジがかっていますよね。 人間の眼はとても優秀で、『白い物は白いはずだ』と自動的に補正をかけてくれるのですが、カメラはそうはいきません。それらの色味をそのまま写真に再現するので、電球の下で撮影するととてもオレンジがかった「色かぶり」した状態で撮れてしまうのです。そんな色合いを調整するのが、ホワイトバランスになります。
カメラでは、自動で調整してくれるオートホワイトバランス機能(AWB)がついている他、色々な環境光の色味を補正するモードがあります。例えば電球のモードにすると青みが掛かり、電球色のオレンジを打ち消す、という具合に調整されます。
普段はオートにしておけば大概問題ないのですが、敢えてカラーフィルターのように色味を出したい際に、わざとホワイトバランスを変えたりするケースが多いです。編集の際にも、色味を変えて雰囲気を変えたい時に、ホワイトバランスを操作します。
2.Snapseedって何?どんなことができる?
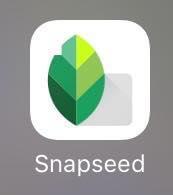
Snapseedは、ワンタッチで簡単に感覚的に操作できるiOS・Android両対応のスマホアプリです。これは無料アプリなのですが、無料とは思えないほど多彩な機能を持っており、多くのカメラマンが愛用しています。実際のカメラマンの編集項目は多岐にわたるのですが、パソコンで本格的にやる編集作業の簡単なものは大概このアプリで済ませることができます。
3.実際にSnapseedを使ってみよう
それでは、実際にSnapseedを見ていきましょう。アプリのダウンロード情報は以下をご確認ください。
iPhone版:Snapseed
Android版:Snapseed
3-1. 基本の使い方
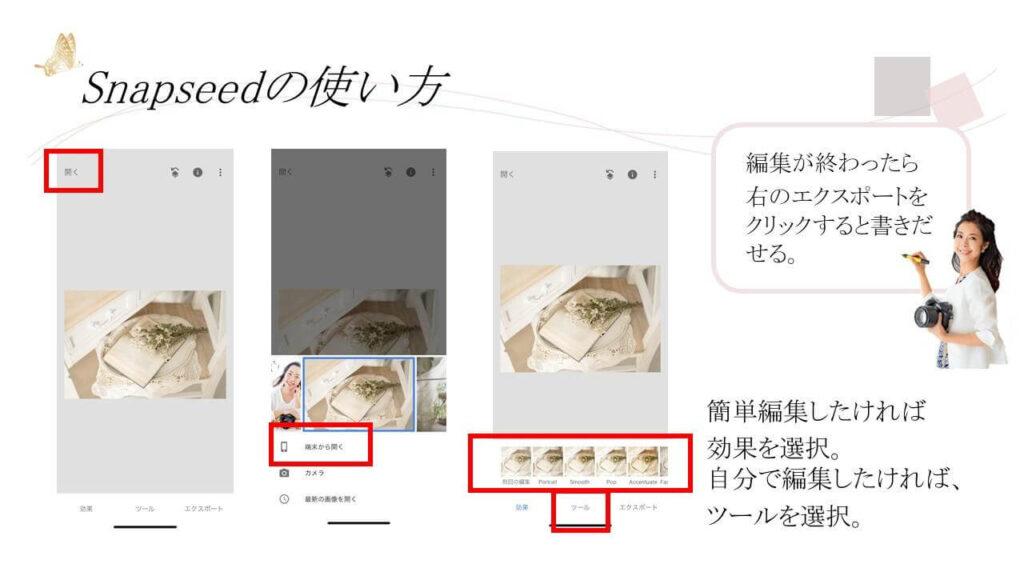
まずアプリを立ち上げて、左上の「開く」ボタンから、編集したい写真を選びます。既に撮った写真を編集する場合は「端末から開く」をクリックしますが、その場で撮影したい場合は、「カメラ」を選択します。
開くとまずは「効果」一覧が表示されます。これは、簡単なフィルターになりますが、ここで気に入ったものがあれば選んでもいいのですが、せっかくなので個別に編集してみましょう。個別に編集する際には「ツール」をクリックします。
「ツール」を選択すると、編集項目の一覧がでてきます。この画面から、編集項目を選んで、編集していきます。この編集項目の一覧を、以下「基本画面」と呼ぶことにします。
編集が終わったら、右下の「エクスポート」をクリックして保存します。
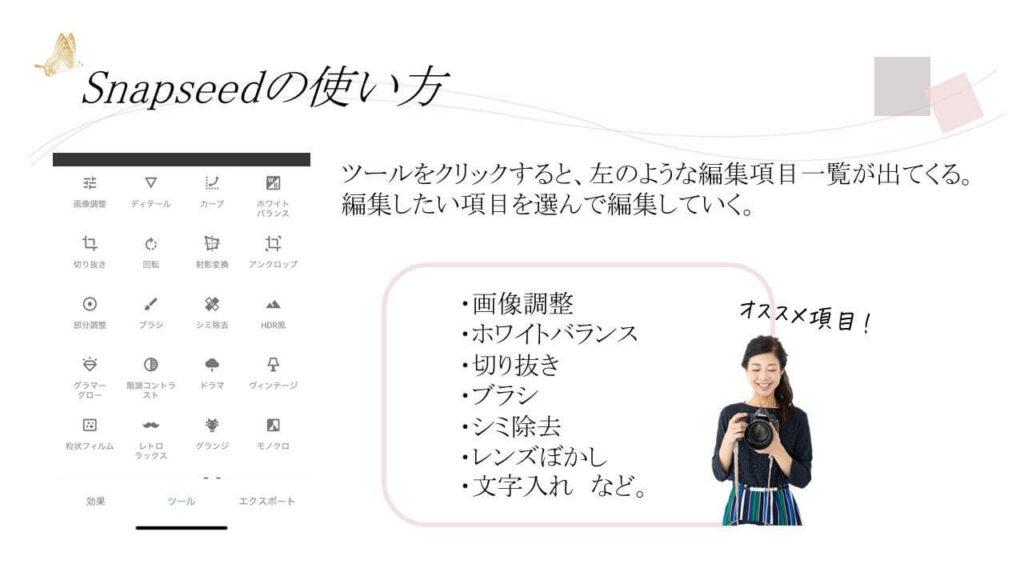
多彩な機能が付いておりこちらではすべてを網羅できないため、よく使う便利な機能をピックアップしてお伝えしていきます。
3-2. 画像調整(明るさ、コントラスト、彩度を押さえましょう)
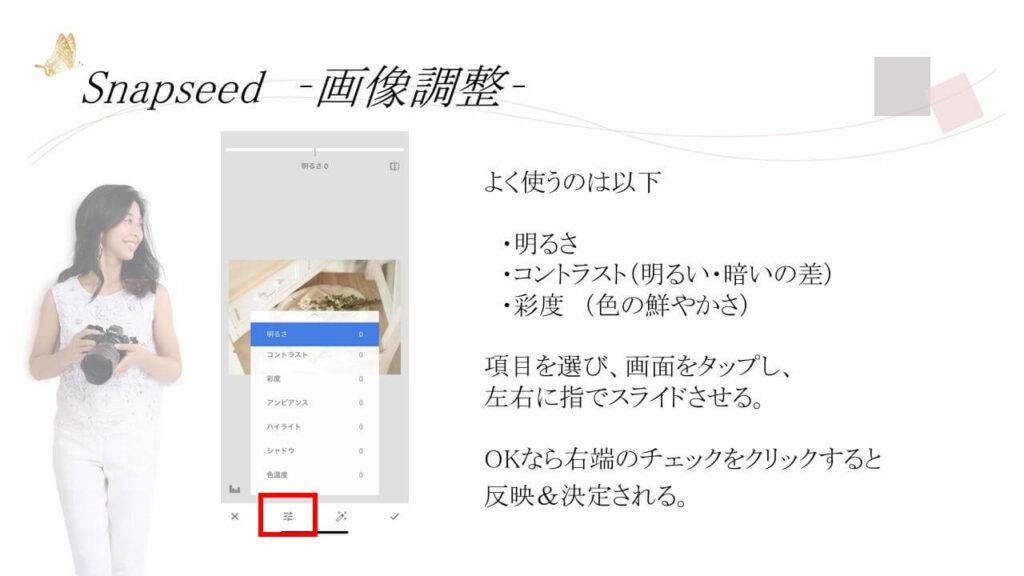
1番よく使われるのが「画像調整」です。基本画面の左上にあります。画像調整で編集できる項目は、「明るさ」「コントラスト」「彩度」「アンビアンス」「ハイライト」「シャドウ」「色温度」がありますが、ここでは、「明るさ(露出)」「彩度」「コントラスト」「色合い(ホワイトバランス)」が調整できれば基本的には充分です。
3-2. ホワイトバランス(色合いの調整ができる機能)
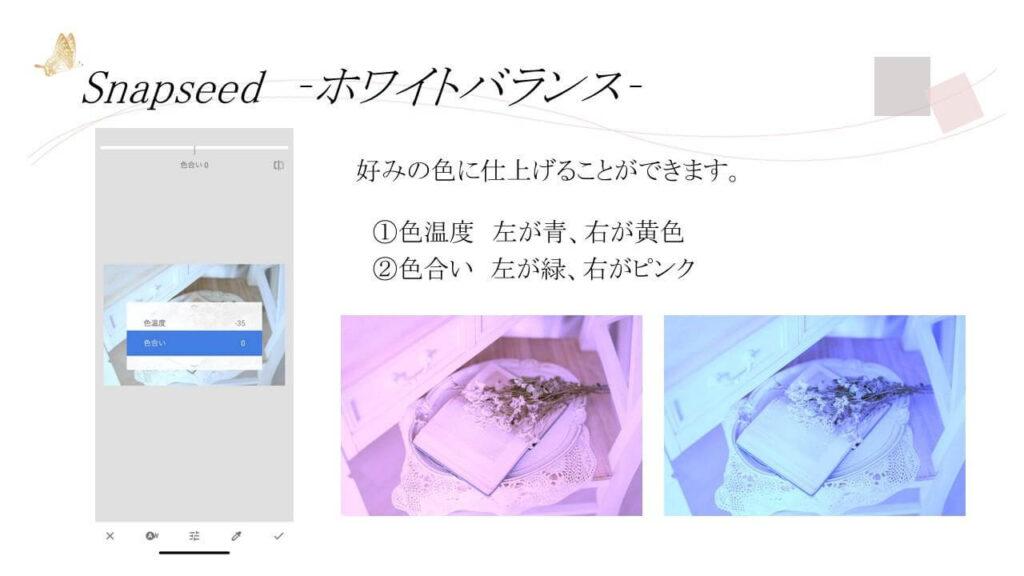
次にご紹介するのは、ホワイトバランスです。基本画面の右上になります。画像調整の「色温度」でも青みを足すか赤みを足すかを選べるのですが、ホワイトバランスを選ぶと、ピンクを足すか緑を足すか、という「色合い」の選択肢があります。
自分の好みの色になるように、バーで調整してみましょう。クールな印象に仕上げたいなら青みを足す、温かい印象にしあげたいなら赤みを足すのがおすすめです。また、オレンジの電球色が気になる場合、青みを足してあげるとオレンジ色が補正されて白が白に見えるようになります。
3-3. 切り抜き(自由な形に切り抜く機能)
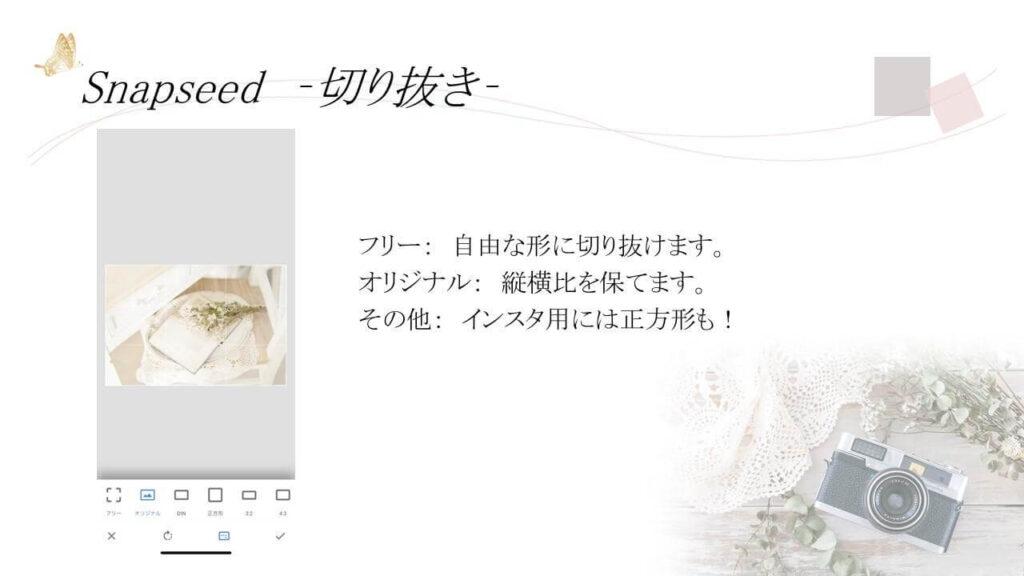
次にご紹介する機能は、基本画下部のツールのなかにある「切り抜き」です。色々なサイズで切り抜くことができます。
3-4. ブラシ(一部分だけ補正ができる機能)
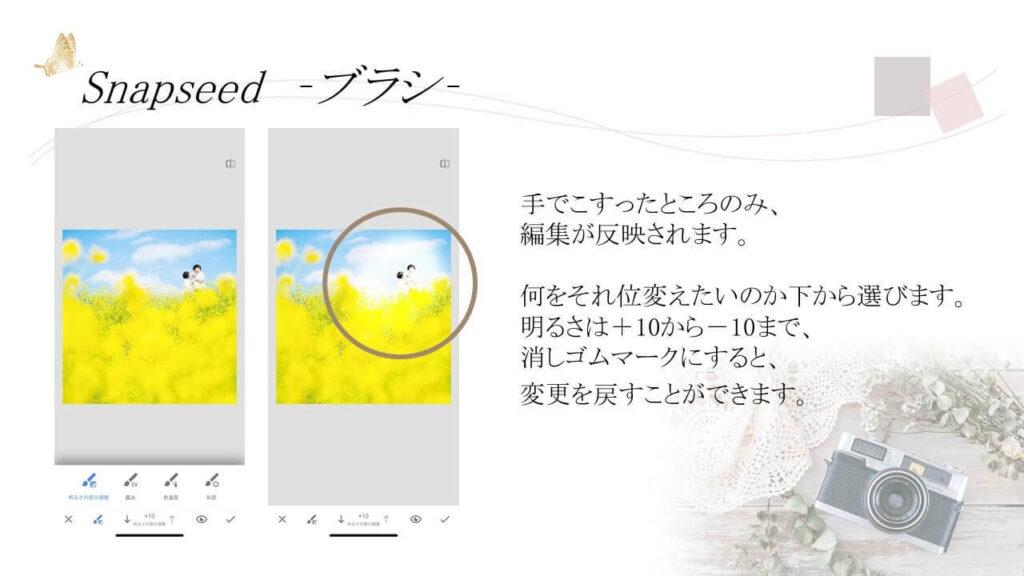
今までご紹介した項目を使えれば、大概のイメージに寄せる事はできるのですが、より細かく補正したい人におすすめなのが「ブラシ」です。基本画面でツールからブラシマークをタップします。
ブラシとは選択した部分だけ、編集を加えられる機能なのですが、Snapseedの良さは指で操作できることです。補正したい部分をスマホ画面で指でこするだけなので、とても簡単。マウスで選択しなければならないPCよりも簡単にできます。
この機能は部分的に暗く写ってしまった顔の部分を明るくしたり、目立たせたいところを明るくさせたりするのに便利な機能です。
3-5. その他
上記で紹介した機能の他、次のような機能があります。「テキスト」色々な字体の文字をいれることができます。「レンズぼかし」選択した部分のまわりに「ぼかし」効果をかけることができます。「顔修正」肌の色やなめらかさ、目の強調などが叶います。「シミ除去」写したくないものが写ってしまった際、消すことができます。(条件によります)このほか色々な機能がありますので、是非色々試してみてください。
4.編集するに当たってのポイント
4-1. 編集するにあたって
スマホで手軽のできる編集ですが、大切なポイントがあります。それはご自身が目指したいゴールを決めてから編集することです。ゴールなしに、闇雲に編集をスタートさせてしまうと、過剰な編集をしてしまって、着地点が見いだせなくなってしまいます。予めどのようなイメージに仕上げたいか、きちんと決めて取り組むようにしましょう。
最後に参考までに編集事例を載せておきます。
こちらはイルミネーションを撮影した1枚です。全体的に鮮やかに青みを強くクールなイメージに、暗く写ってしまった人物を明るくしてみました。
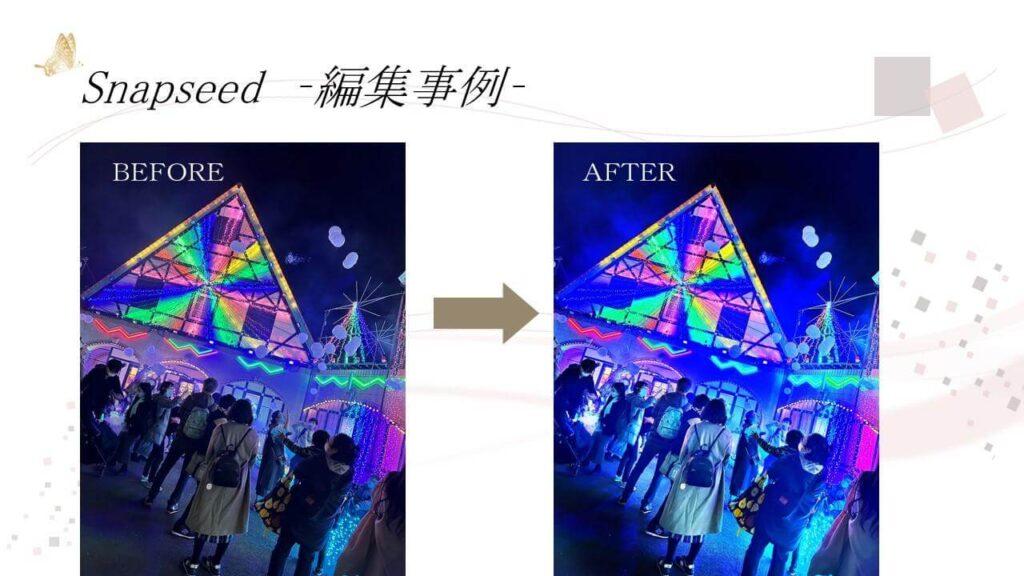
次は紅葉の例です。撮影してみたら、紅葉の美しさの感動が伝わり切らなかったので、より彩度をあげて、色味を強調させ、より川の流れに目がいくように一回り小さくトリミングしました。

4-2. 編集した写真をシェアしてみましょう。
写真は、とても有効なコミュニケーションツールです。せっかく撮影した写真はそのままにせず、誰かとシェアしていきたいですよね。シェアすることで、感動を伝えたり、感想を伝えてもらったりと、写真から色々な交流が生まれます。
シェアする方法は、①SNSにアップする②LINEなどで知り合いに送ると大きく分けて2つあります。
SNSは色々とありますが、ここではInstagramの投稿の仕方を簡単にご紹介しておきます。まず、自分のアカウントを開き右上の+ボタンをクリックします。すると、投稿のタイプが選べるので、「投稿」を選択します。
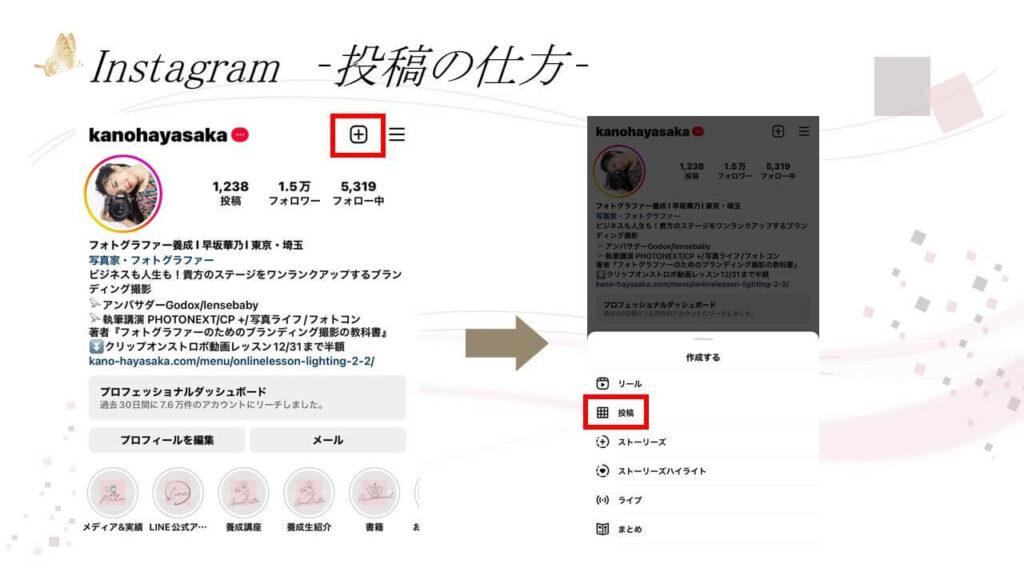
フィルターを選択する場面が出ますが、特に気に入るものがなければそのまま「次へ」をクリックします。するとスマホに保存されている写真一覧(カメラロール)が出てきますので、投稿したい写真を選択します。キャプションの入力画面で、好きな文章を記入して、「シェア」を押したら完了です。Instagramはタグ付けなど色々できる事がありますが、ここでは割愛します。
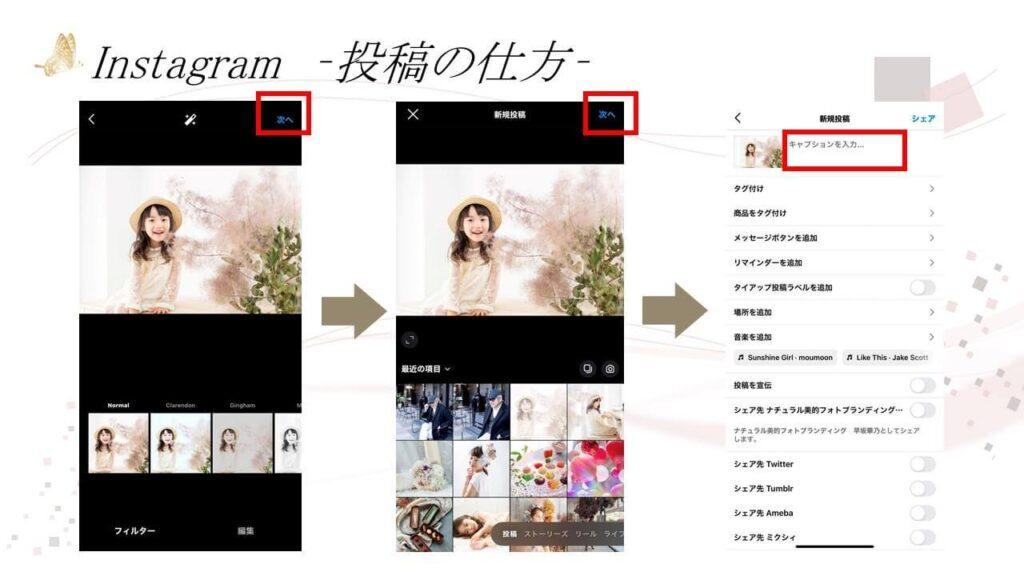
LINEで友人や家族に写真を送りたい場合は、メッセージ画面を開き、カメラマークの隣にある風景マークをクリックします。カメラロール一覧が表示されるので、添付したい写真を選択すればOKです。

今回は、撮った写真をイメージ通りに近付けるための、スマホ編集についてお伝えしました。使い勝手の良いアプリですので、何度か使えばすぐ慣れます。ぜひちょっとひと手間を加えて、イメージ通りの写真を演出してみてくださいね。







































