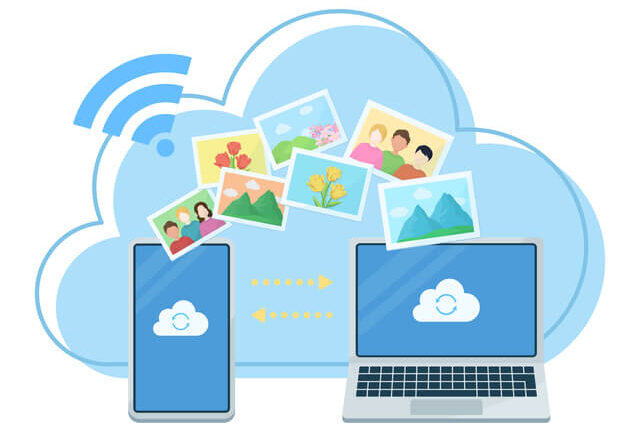iPhoneに大切な写真を撮りためている方は、多いのではないでしょうか?写真データのバックアップを取っていないと、iPhoneを失くしたタイミングで、写真データが失われてしまいます。
そのため、大切な写真をiPhoneに保存しているのであれば、データのバックアップを定期的にすることが大切です。しかし必要だと思っていても、バックアップを取る具体的な方法が分からなければ、なかなか取りかかれないでしょう。
このコラムでは、iPhoneの写真データをバックアップする際の手順やおすすめのサービスやアプリを紹介します。料金体系や保存できる容量について詳しく解説するので、ぜひ参考にしてみてください。
iPhoneの写真データはバックアップを取っておくのがおすすめ
iPhoneの中にある写真データのバックアップを、定期的に取ることは非常に大切です。なぜならバックアップを取っていないと、iPhoneを紛失したり故障したりしたときに、写真データが消えてしまうからです。
一方、定期的にバックアップを取っていれば、携帯端末が失われても写真データは残るため、新しい携帯端末へ大切なデータを移せます。そのため、日頃から写真データのバックアップを取ることや、自動バックアップ機能を活用していくことをおすすめします。
写真データの保存先は、大きく分けてクラウドと外部デバイスの2つです。このコラムでは、それぞれのバックアップ方法の特徴や手順について紹介するので詳しく見ていきましょう。
iPhoneの写真をクラウドにバックアップする4つの方法
クラウドバックアップとは、サービスに登録している利用者が共有して利用できるデータの保管場所に、ご自身のデータを保存することです。クラウド上にバックアップを取ることで、インターネット上のサーバーに写真などの個人的なデータを保管できます。
パソコンなどを利用する必要がなく、iPhoneとインターネットの環境さえあれば、データを保存できるのが特徴です。メリットは、以下の3点が挙げられます。
- さまざまなデバイスからアクセスが可能
- 撮影日や撮影場所などの情報を基にデータ整理が可能
- 家族や友人とシェアしやすい
インターネットの環境さえあれば、パソコンやスマホ、タブレットなど、さまざまなデバイスから写真のデータにアクセスができます。一方、デメリットは以下の2点です。
- 無料の場合は保存容量に制限がかかる場合がある
- 有料の場合は固定費がかかる
膨大な量のデータをクラウド上に保存する場合は、月額料金が発生する場合があります。ここでは、クラウドストレージのサービスを4つ紹介します。
iCloud
iCloudは、Appleが提供するサービスです。保存できるデータは、写真だけではなくファイルやメモなど、iPhoneの中にあるデータを総合的に保存ができます。記憶容量と料金の関係は以下のとおりです。
| 月額(税込) | 無料 | 130円 | 400円 | 1,300円 |
| 容量 | 5GB | 50GB | 200GB | 2TB |
参照元:Apple|iCloud
無料の5GBで1,600枚〜1,700枚の写真を保存できます。そのため、定期的に写真を整理して不要な写真を削除している方なら、無料の5GBで十分でしょう。iCloudを利用するメリットは、以下の3つが挙げられます。
- 友人や家族と共通のアルバムが作れる
- iPhoneを機種変更したときのデータ移行がスムーズになる
- iOS製品であればiCloud上のデータが共有できる
Apple社が提供しているサービスであるため、iOS製品との連携が取りやすいです。バックアップを取る手順は、ホーム画面にある歯車マークの「設定」をタップし「写真」を選択します。次に「iCloud写真」の横にあるスイッチをオンにすれば、設定完了です。
Google フォト
「Google フォト」は、Googleが提供するサービスです。iOS製品だけではなく、Androidやパソコンの写真データまでバックアップが取れます。料金と記憶容量は、以下のとおりです。
| 月額 | 無料 | 250円 | 380円 | 1,300円 |
| 年額 | 無料 | 2,500円 | 3,800円 | 13,000円 |
| 容量 | 15GB | 100GB | 200GB | 2TB |
参照元:Google One|料金プラン
無料で15GB保存できるため、約5,000枚の写真を保存できる計算です。そのため、個人利用する場合は、無料プランで十分でしょう。保存容量は「Google ドライブ」や「Gmail」と共有されます。「Google フォト」を利用する代表的なメリットは、以下の3つです。
- 無料で利用できる容量が15GBと多い
- Googleのアカウントを所有しているだけで利用できる
- 顔認識機能が優れていて、写真が人物ごとに自動で整理される
バックアップをとる手順は、以下のとおりです。まず「Google フォト」アプリをダウンロードし、アカウントにログインします。次に、右上の丸いプロフィール写真を選択し「フォトの設定」をタップしましょう。最後に「バックアップと同期」をタップし「バックアップと同期」のスイッチをオンにすれば、バックアップの設定が完了します。
Amazon Photos
「Amazon Photos」は、Amazonが提供するサービスです。「Amazon Prime」に登録している方は、容量無制限の写真ストレージを利用できます。そのため、Prime会員の方は、積極的に「Amazon Photos」を利用すると良いでしょう。Prime会員以外の方の料金と記憶容量の関係は、以下のとおりです。
| 月額(税込) | 無料 | 250円 | 1,300円 |
| 容量 | 5GB | 100GB | 1TB |
「Amazon Photos」を利用するメリットは、以下の3つがあげられます。
- Prime会員は容量無制限で写真を保存できる
- WEB・Android・iOSのアプリで写真にアクセスできる
- 顔や場所を元に写真が自動で整理される
「Amazon Photos」でバックアップを取る手順は、以下のとおりです。まず「Amazon Photos」アプリをダウンロードし、アカウントにログインします。次に歯車マークの「設定」をタップし、自動保存メニューを選択しましょう。最後に「写真の保存」のスイッチをオンすれば、バックアップの設定が完了します。
One drive
「One Drive」は、Microsoftが提供するサービスです。写真データだけではなく「Word」や「Excel」などのMicrosoft製品のデータをバックアップする際に利用できます。記憶容量と料金の関係は、以下のとおりです。
| プラン名 | OneDrive Basic 5 GB | OneDrive Standalone 100 GB | Microsoft 365 Personal |
| 料金 | 無料 | 224円/月 | 12,984円/年 |
| 容量 | 5GB | 100GB | 1TB |
| Office アプリ | なし | なし | Outlook、Word、Excel、Power Point など |
参照元:Microsoft|One Drive クラウド ストレージの価格とプランを比較
「Microsoft 365 Personal」は、記憶容量だけではなくOfficeアプリが付属しているため、他のプランと比較すると高額です。「One Drive」を利用するメリットは、以下の2つが挙げられます。
- 写真データの他にOfficeアプリのバックアップに併用できる
- 「One drive」のWebサイト経由でデータの参照ができる
「One Drive」でバックアップを取る手順は、以下のとおりです。まず「One Drive」アプリをダウンロードし、Microsoftのアカウントでログインします。次に、アカウント画像をタップし、歯車マークの「設定」を選択しましょう。最後に「カメラをアップロード」をタップしてスイッチをオンにすることで、バックアップの設定が完了します。
iPhoneの写真を外部デバイスにバックアップする4つの方法
ここでは、パソコンやSDカード、USBなどの外部デバイスにiPhoneのデータを保存する方法を紹介します。外部デバイスを用いてバックアップを取るメリットの代表例は、以下の2つです。
- 固定費がかからない
- 大きな記憶容量の準備ができる
クラウドでバックアップを取る場合と比較すると、記憶容量に対して必要経費を抑えられるケースが多いです。一方、外部デバイスを利用するデメリットは、以下の2つです。
- 記憶媒体が故障したり紛失したりするリスクがある
- 写真の整理はご自身で行う必要がある
お手持ちのデバイスにデータを保存するため、データが保存された記憶媒体は、丁寧に管理する必要があります。デバイスにバックアップを取る際に利用できる、具体的なアプリや機器を見ていきましょう。
Finder
「Finder」は、Apple社が提供するアプリです。MacのOSが搭載されているパソコンで利用ができます。パソコンにデータが保存されるため、新たに記憶媒体を準備する必要はありません。
「Finder」を用いれば、写真だけではなくiPhone上のデータを総合的にバックアップできます。Macのパソコンをお持ちの方は、Finderを用いて定期的にデータをパソコンへ保存しておくと良いでしょう。
バックアップを取る手順は、以下のとおりです。まず、iPhoneをパソコンと接続し「Finder」を起動します。次に、同期したい項目を選択しましょう。なお、下の画像は「ミュージック」を選択しています。最後に「iPhoneと同期」にチェックボックスを入れ「適用」をクリックすることで、バックアップの設定が完了します。
参照元:Apple|Finder を使って iPhone、iPad、iPod をコンピュータと同期する
iTunes
「iTunes」は「Finder」と同じく、Apple社が提供するアプリです。WindowsのOSが搭載されているパソコンで利用ができます。パソコンにデータが保存されるため、記憶媒体の必要はありません。「Finder」と同様、iPhone上のデータを総合的に扱えるため、写真以外のデータのバックアップに利用ができます。
Windowsのパソコンをお持ちの方は「iTunes」を利用し、パソコンにバックアップを取りましょう。バックアップを取る手順は、以下のとおりです。まず、iPhoneをパソコンと接続し、デバイスアイコンをクリックします。
次に同期したいコンテンツを選択し「適用」をクリックすることで、バックアップの手続きが完了します。
参照元:Apple|iTunes を使って iPhone、iPad、iPod touch をコンピュータと同期する
USB
USBとiPhoneを直接接続し、バックアップをとる方法です。iPhoneの接続端子とUSBメモリーが一体化した外部ストレージを利用します。パソコンを使用しないため、場所を選ばず好きなタイミングでデータのバックアップが取れます。
記憶媒体であるUSBに対応した専用アプリで、バックアップ後のデータ整理などの操作が可能です。iPhoneの接続端子が付いているUSBメモリーの価格は、記憶容量によって上下するものの、1,500円〜5,000円程度で販売されています。
SDカード
パソコンを経由せずに、直接SDカードにバックアップをとる方法です。iPhoneの接続端子とSDカード挿入口が一体化したSDカードリーダーを使用します。写真だけではなく、さまざまなデータのバックアップに対応しています。SDカードを用いてバックアップを取るメリットは、以下の2つです。
- PCを使わないため場所を選ばずにバックアップが取れる
- SDカードはコンパクトで持ち運びに便利
USBを用いたバックアップと同様「コンパクトさ」や「操作の簡単さ」に強みがあります。一方、デメリットは以下の2つが挙げられます。
- SDカードリーダーを購入する必要がある
- SDカードの寿命に気を付ける必要がある
SDカードリーダーの相場は、1,300円程度です。また、SDカードの管理は丁寧に行う必要があります。SDカードにiPhoneの中の写真データを保存する方法は、以下のとおりです。
まず、iPhoneにSDカードリーダーを接続します。次に、ホーム画面の「写真」から保存したい写真を選択し、左下の「共有ボタン」をタップしましょう。最後に「ファイルに保存」をタップし、保存先を選択した後に「保存」をタップすることで、SDカードへ写真データが転送されます。
iPhoneの写真のバックアップでお困りの方は「セゾンのスマートフォン修理」へ相談
写真のバックアップの操作に不安を感じる方は、相談窓口を頼るのが賢い選択です。iPhoneに関することで、お困りのことがあればセゾンの「スマートフォン修理」に相談してみましょう。
「セゾンのスマートフォン修理」は、総務省登録修理業者の審査基準をクリアしているため、信頼のできるスマホ修理会社です。「画面割れ」や「充電の減りの速さ」など、スマホに関するさまざまな故障や不具合の相談に対応しています。iPhoneの取扱方法や不具合でお困りの際は、ぜひお気軽にお問い合わせください。
おわりに
iPhoneの中の大切な写真データを失わないようにするためには、クラウドと外部デバイスの両方で、バックアップを取っておくのがおすすめです。また、Prime会員の方は、容量が無制限かつ無料のプランがある「Amazon Photos」を利用すると良いでしょう。
クラウドでバックアップをとる場合は、自動でバックアップを取る設定にしておくことで、バックアップをし忘れる心配がありません。また、パソコンの記憶容量をiPhoneのバックアップデータで占領しないようにするには、SDカードやUSBなどの記憶媒体を併用する方法がおすすめです。