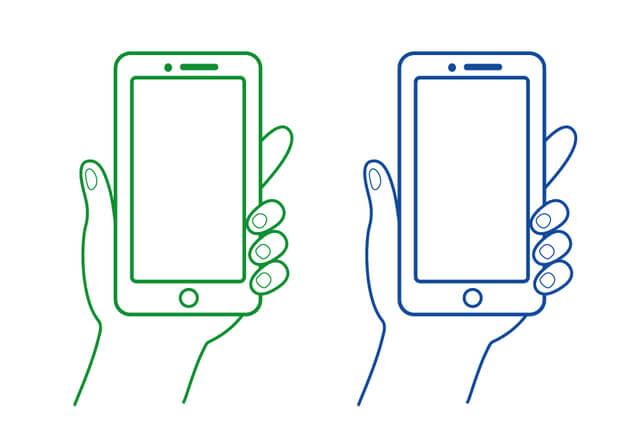AndroidからiPhoneに機種変更をする際など、「AndroidのデータでiPhoneに移行できないものはあるのか」「電子マネーの残高はどうしたら良いのか」と悩んでいる方も多いのではないでしょうか。AndroidとiPhoneは仕様が大きく異なることもあり、データの移行に不安を抱えてしまうこともあるでしょう。
このコラムでは、AndroidをiPhoneへ変更する際に移行できないデータや「iOSに移行」でデータが移せなかったときの対処法を解説します。AndroidからiPhoneへのデータ移行でお困りの方は、ぜひ参考にしてみてください。

【注意】AndroidからデータをiPhoneに移行できないもの3つ
異なるOSにデータを移すときは、引き継げないデータがあるかどうか確認してから行うと良いでしょう。一部の電子マネーの残高やLINEコインの残高は引き継ぎできないので注意しましょう。
LINEのトーク履歴やLINEコイン残高
異なるOS間では、LINEのトーク履歴とLINEコイン残高は引き継ぎできません。LINEコインは使い切ってから、アカウントを引き継ぐと良いです。なお、同じOS間では、バックアップしておくことで引き継ぎできます。
AndroidにあってiPhoneにないアプリ
AndroidにあってiPhoneにないアプリのデータは移行できません。移行後も使えるか、事前に確認しておきましょう。
一部の電子マネー残高
アカウントの引き継ぎができても、残高が引き継がれない電子マネーがあります。残高を引き継げない電子マネーは、移行前に使い切りましょう。例えば、ApplePayで利用できるSuicaなどは引き継げますが、一部の電子マネーは引き継げません。バージョンの古いiPhoneでは、ApplePayに対応していない機種があります。古い機種に変更する場合は、Apple Payに対応しているか事前に確認しておきましょう。
参考:Apple「Apple Payに対応しているデバイス」
Androidから電子マネーをiPhoneに引き継ぐときは注意が必要
iPhoneには「おサイフケータイ」と呼ばれる機能がありません。Androidで使っていた電子マネーがiPhoneで使えるとは限らないので注意が必要です。iPhoneで使える電子マネーでも残高が引き継がれないものは、Androidで使い切るようにしましょう。
Androidから残高がiPhoneに引き継がれない電子マネー
Androidの残高がiPhoneに引き継がれない電子マネーで代表的なものは以下の2つです。アカウントを引き継ぐことはできますが、電子マネー残高を引き継ぐことができません。端末をiPhoneに変更するときは、電子マネー残高が残っていないか確認して、使い切りましょう。
- WAON
- 楽天Edy
Androidから残高がiPhoneに引き継がれる電子マネー
Androidの残高がiPhoneに引き継がれる電子マネーは、以下の3つです。
ただし、どの電子マネーも会員登録が必要です。無記名のSuicaやPASMOをお使いの方は残高が引き継げないので、Androidで使い切る必要があります。電子マネーの引き継ぎ方はそれぞれ異なりますので、公式サイトをご確認のうえ、移行を行ってください。
AndroidからデータをiPhoneへ移行する際「iOSに移行」がおすすめ
「iOSに移行」はAppleが出してる公式アプリです。やり方は簡単ですぐにできますが、PDFなどの文書データは移せません。移行できないものに関してはGoogleドライブをうまく利用して、データを移行させましょう。「iOSに移行」で引き継げるデータは、電話帳や写真などです。
「iOSに移行」で移行できるデータ
「iOSに移行」を使って引き継げるデータは、主に以下の6つです。下記以外のデータのなかには、「iOSに移行」ではデータを移せません。PDFなどの文書データは、Googleドライブを使って移すのがおすすめです。
- Googleアカウント
- ブックマーク
- メッセージ
- 電話帳
- カレンダー
- カメラロールの写真や動画
「iOSに移行」の手順
「iOSに移行」のアプリを使ってデータを引き継ぐ前に、以下のことを確認しておきましょう。事前に確認しておくことで、データ移行中のトラブルを防げます。「iOSに移行」を使う前に、必ず確認しておきましょう。
- AndroidをWi-Fiに接続している
- Androidと新しいiPhoneんい、電源が入っている
- iPhoneの容量が、AndroidとSDカードの容量を上回っている
- AndroidのChromeが最新バージョンになっている(Chromeのブックマークを移行する場合)
- アプリの自動更新をオフにしている
Google Playから「iOSに移行」アプリをインストールする
今まで使っていた古い端末に、GooglePlayストアから「iOSに移行」アプリをインストールします。
Google Play ストアにアクセスできない場合は、「iOSに移行」を直接ダウンロードして対応します。専用のインストーラーをダウンロードすると「iOSに移行」が使えるようになるので、試してみてください。
参照元:Apple Google Play を使えない場合に「iOSに移行」App をダウンロードする方法
iPhoneの初期設定をする
はじめに、iPhoneの電源を入れて、Face ID または Touch ID を設定してパスコードを作成するところまで行います。
次に、「App とデータ」の画面が表示されたら、「Androidからデータを移行」を選びます。
「iOSに移行」アプリを開く
続いてAndroidで操作を行います。「iOSに移行」のアプリを起動して「続ける」をタップします。
利用規約が表示されるので、目を通しておきましょう。「同意する」を選択し、次の画面に進みます。コード検索画面が表示されたら、「次へ」をタップして進んでください。
Android画面に、「iPhoneに表示される6桁または10桁のコードを入力する画面」が出てきます。
iPhoneから6桁のコードを取得する
画面に「Androidから移行」が表示されるので「続ける」を選択します。6桁または10桁のコードが表示されたら、Androidに入力してください。
Wi-Fiネットワークに接続する
iPhoneが一時的なWi-Fiネットワークを作成します。Androidの画面に案内が表示されるので、それに従って「続ける」をタップするとネットワークに接続されます。
Androidで移行するデータを選択する
AndroidでiPhoneに転送したいデータを選択し、「続ける」をタップしてください。
Android画面で「転送中」と表示され、しばらくすると「転送が完了しました」と表示が出ます。このとき、iPhoneでも進捗状況のバーが表示されるので確認しましょう。
Androidで「転送が完了しました」と表示されても、進捗状況のバーが最後まで進むまで2台の端末をそのままにしておきます。iPhoneの進捗状況のバーが最後まで表示されたら、Androidで「完了」をタップします。
iPhoneの設定をする
iPhoneで「続ける」をタップして、画面の指示に従って設定を行います。iPhoneの設定については、Appleの「iPhone、iPad、iPod touchを初期設定する」を参考にしてみてください。
参考:Apple「 iPhone、iPad、iPod touchを初期設定する」
「iOSに移行」を使ってデータが移行できないときの対処法
Appleの公式アプリである「iOSに移行」を使えば、簡単でスムーズにデータを移せます。しかし、データを移すのに時間がかかってしまったり、途中でWi-Fiが切れてしまったりすると、どうしたら良いか分からなくなってしまいます。ここでは、「iOSに移行」を使ってデータが移行できないときの対処法を解説します。うまく移せなくて困っている方は、ぜひ参考にしてみてください。
転送が終わらない
時間が経っても転送が終わらない場合は、画面に触らずそのままにしておきます。途中で別のアプリを使ったり、電話を受けたりすると、データを移せなくなるので注意しましょう。データを転送している途中で電池が切れないように、電源につないでおくとよいです。
Wi-Fiが切れてしまう
Wi-Fiが途中で切れてしまうようなら、AndroidのWi-Fi接続に支障が出そうなアプリや設定は無効にしてみてください。Sprint Connections OptimizerやSmart Network Switchが原因の可能性がありますので、無効にしてからもう一度やり直してみると良いでしょう。AndroidとiPhoneの両方を再起動したり、Androidのモバイルデータ通信をオフにしたりして、もう一度やり直してみるのも方法のひとつです。
一部しか転送されない
データが一部しか転送されない場合は、iPhoneの容量が充分に残っているか確認してみてください。転送している間にiPhoneの容量が無くなった可能性があります。AndroidとSDカードの容量よりiPhoneの容量が大きいかどうか、もう一度確認してみてください。大丈夫な場合は、iPhoneのデータを消して、最初からやり直します。
転送の途中でエラーになってしまった
途中でエラーメッセージが出てしまったら、Android・iPhoneの両方を再起動してからもう一度やり直して、スマホを触らないよう注意してみてください。データを転送しているときにスマホを触ってしまったことが原因の可能性があります。
「iOSに移行」で移行できない文書データはGoogleドライブがおすすめ
「iOSに移行」で移せない文書データは、Googleドライブで移行するのがおすすめです。Googleドライブでは、文書データを一つひとつ手動で行う必要があります。まず、両方の端末で、Googleドライブをインストールします。
AndroidのGoogleドライブアプリを開いて、右下の+マークをタップしてください。
移行したいデータをアップロードします。
iPhone側でGoogleドライブをインストールします。ドライブ内のデータをダウンロードすれば、移行完了です。
AndroidからデータをiPhoneに移行できるアプリ3選
AndroidからデータをiPhoneに移行できるアプリは「iOSに移行」の他に、docomoやauなど、各キャリアで独自のアプリを出しています。大手三大キャリアで契約している方は、そちらもチェックしてみてください。
【docomo】ドコモデータコピー
docomoのモバイル通信を利用している方は、「ドコモデータコピー」というアプリでも移行できます。「ドコモデータコピー」を使って移行できるデータは、以下の4つです。
- 連絡先
- 写真
- 動画
- カレンダー
「ドコモデータコピー」は、ahamoに対応していません。ahamoを使っている方がアプリを利用する場合は、動作保証対象外なので注意しましょう。AndroidとiPhoneの両方でアプリをインストールする必要があります。詳しい手順は、下記にあるdocomo公式サイトを参考にしてみてください。
参考:docomo「ドコモ スマートフォンからiPhoneへのデータ移行」
【au】データお預かり
auのモバイル通信を利用している方は、「データお預かり」のアプリで移行できます。「データお預かり」を使って移行できるデータは、以下の5つです。
- 連絡先
- 写真
- 動画
- カレンダー
- パスワード情報
AndroidとiPhoneの両方で、アプリをインストールする必要があります。細かい手順は、下記にあるau公式サイトを参考にしてみてください。
参考:au|機種変更時のデータ移行(機種変更前) au|機種変更時のデータ移行(機種変更後)
【ソフトバンク】かんたんデータコピー
ソフトバンクのモバイルデータ通信を利用している方は、「かんたんデータコピー」というアプリでデータを移行できます。「かんたんデータコピー」を使って移行できるデータは、以下の4つです。
- 連絡先
- 写真
- 動画
- カレンダー
AndroidとiPhoneの両方でアプリをインストールする必要があります。詳しい手順は、下記にあるソフトバンクの公式サイトを参考にしてみてください。
AndroidからデータをiPhoneへ移行するのが心配ならセゾンのスマートフォン修理へ
AndroidからデータをiPhoneへ移行する際、Androidアプリの「iOSに移行」を使えば簡単に行えます。しかし、データの移行に失敗してしまったら、大切なデータが消えてしまう可能性があります。「ひとりでデータを移行するのは不安」「やり方がわからないから誰かに教えてほしい」と考える方もいるのではないでしょうか。
ひとりで操作するのが不安な方は、セゾンの「スマートフォン修理」に相談するのがおすすめです。セゾンのスマートフォン修理では、全国に店舗を構える「スマホスピタル」のサービスが受けられます。相談内容によって対応してくれる店舗を探して、紹介してくれるシステムです。ひとりでデータを移行するのが不安な方は、ぜひご相談ください。
おわりに
AndroidからiPhoneへデータを移行することは、「iOSに移行」を使えば難しくありません。docomoやauといった三大キャリアからも、独自のアプリが出ています。移行できるデータはほとんど同じなので、わかりやすい方法でデータを移行すると良いでしょう。ひとりで操作するのが不安な方は、ぜひセゾンのスマートフォン修理にご相談ください。