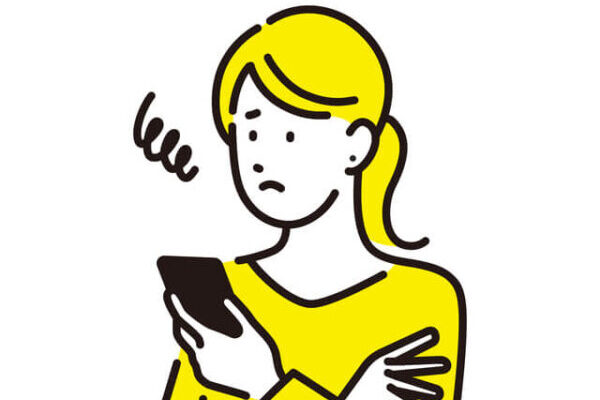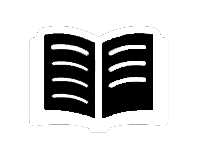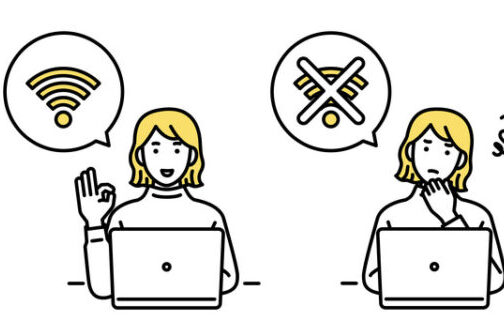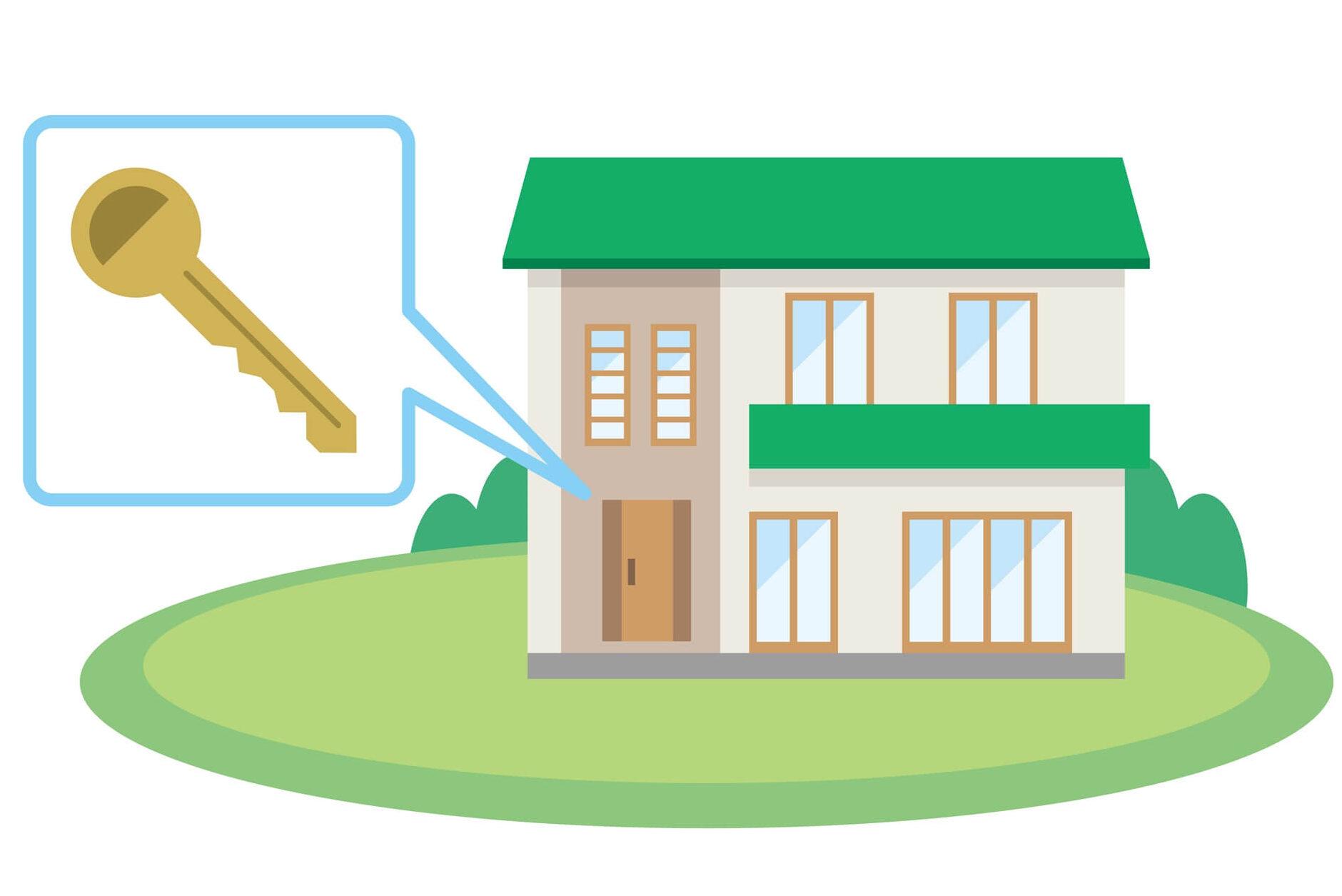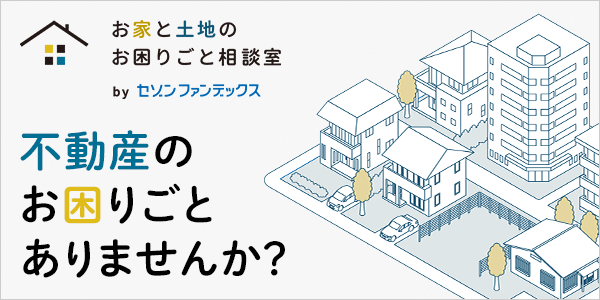スマホで快適にインターネットを楽しむためには、Wi-Fiへの接続が欠かせません。Wi-Fi接続は、4Gや5Gなどのキャリア回線よりも高速なことが多く、高画質な動画やオンラインゲーム、LINEを使ったビデオ通話なども快適に利用できるようになります。しかしWi-Fiルーターの不具合・故障などが原因で、Wi-Fiに接続できなくなるケースも少なくありません。
今回のコラムでは、スマホがWi-Fiにつながらなくなる原因と対処法について詳しくご紹介していきます。Wi-Fiに接続はできているのに、WEBページが表示されないなどのトラブルについても対処法を解説しているので、ぜひ最後までご覧ください。
1.まずはスマホがWi-Fiに接続しているか確認
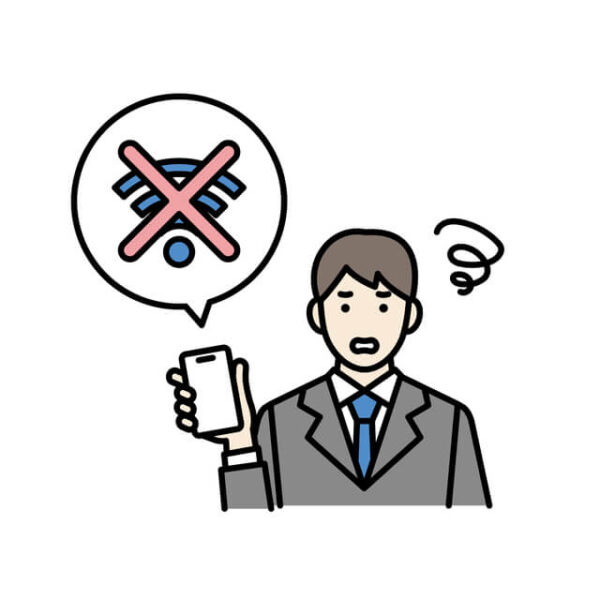
スマホがWi-Fiに接続できない場合にまずチェックしたいのが、スマホ本体のWi-Fi機能のオン・オフについてです。なぜかWi-Fiに接続できずネット通信が不安定になっている場合に、実はWi-Fi機能がオフになっていたというケースは珍しくありません。ほかにもスマホのWi-Fi設定についてチェックが必要なポイントがあるので、ここでは以下の3つを解説します。
- Wi-Fi機能はオンになっているか
- 機内モードはオフになっているか
- フリーWi-Fiなどに接続していないか
上から順番にチェックしてみてください。
1-1.Wi-Fi機能はオンになっているか
まずはスマホ本体のWi-Fi設定を見直しましょう。iPhoneの場合、「設定」→「Wi-Fi」と進み、「Wi-Fi」のボタンをオンにする(下記画像の通り緑色の状態にする)ことで、Wi-Fi機能をオンにすることができます。このWi-Fiボタンがオフになっている(グレーアウトしている)と、どれだけ高速なWi-Fiが自宅にあったとしても、スマホでは接続できていない状態になるためご注意ください。
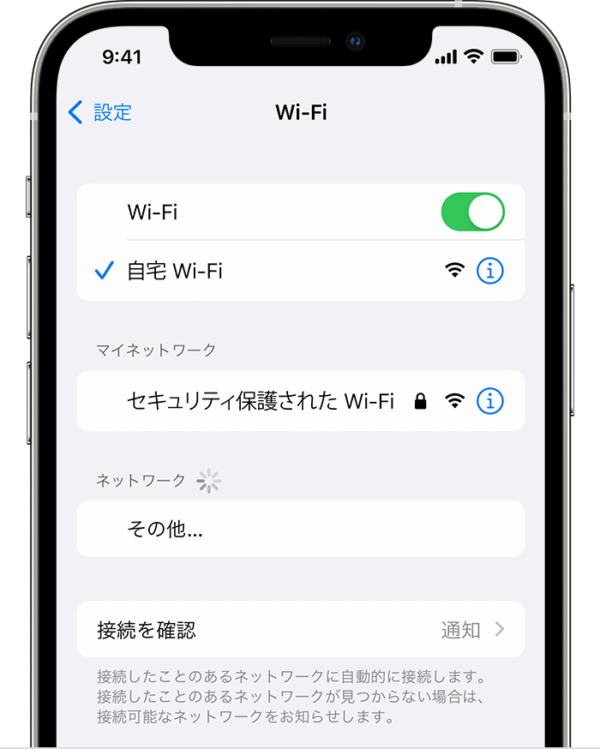
Wi-Fi設定をオンにすることで、これまで接続したことがあるWi-Fiがあれば自動的に接続します。過去に接続したWi-Fiがない場合や、初めてWi-Fiに接続する場合には、Wi-Fiルーターの裏面にあるSSIDを選択してパスワードを入力することでWi-Fiに接続します。
1-2.機内モードはオフになっているか
スマホの機内モードは、Bluetoothを除いて4G・5G回線やWi-Fiなどの無線通信をオフにする設定です。文字通り、飛行機に乗る際などに使用するモードですが、誤った操作で思わぬタイミングで機内モードがオンになっていることがあります。iPhoneの画面では、機内モードは下記の画像のようにオレンジのボタンで表示されています。

機内モードボタンがオレンジになっていればオンの状態(Wi-Fiを切断している状態)であり、グレーアウトしていればオフの状態(Wi-Fiに接続できる状態)となります。なお、上記の画面は「コントロールセンター」と呼び、画面右上の隅から下にスワイプすることで表示することができます。このコントロールセンターで機内モードが誤ってオンになっていないかチェックしてみましょう。
1-3.フリーWi-Fiなどに接続していないか

自宅やオフィスなどで用意しているWi-Fiではなく、近隣の店舗などで使用されているフリーWi-Fiを間違って接続している場合にも、Wi-Fiトラブルが発生しやすいです。フリーWi-Fiは多くの人が同時に接続するため混雑しやすく、Wi-Fiに接続できたとしても低速となるケースも多いです。特にパスワードが設定されていないフリーWi-Fiの場合、スマホが自動で接続してしまう可能性があるので、「設定」→「Wi-Fi」から接続しているWi-FiのSSIDを再確認しておきましょう。
2.スマホがWi-Fiに繋がらない時に試したい対処法
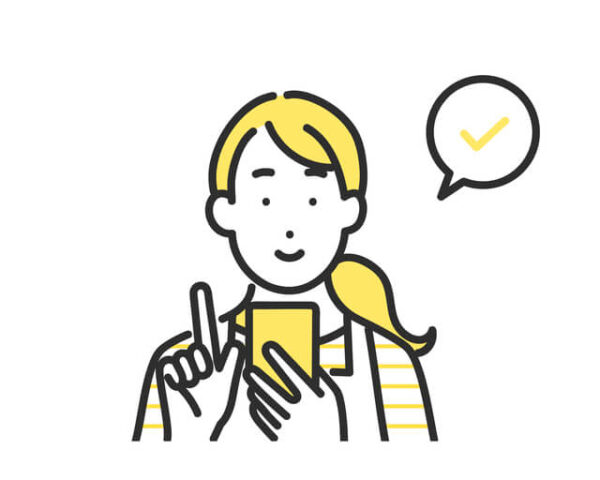
スマホのWi-Fi設定に問題がなく、それでもWi-Fiに接続できない場合には、次の対処法を試してみましょう。
- ルーターの電源やケーブルを確認する
- スマホを再起動する
- Wi-Fiの周波数帯を変える
- 他の機器でWi-Fiにつながるかチェックする
- プロバイダに問い合わせる
それぞれの具体的な手順についてご紹介します。
2-1.ルーターの電源やケーブルを確認する
自宅のWi-Fiに接続できない場合には、Wi-Fiルーターの電源やケーブルを確認してみましょう。コンセントが抜けていたり、ケーブルが断線していたりと、Wi-Fiを飛ばす設備に問題があると、インターネットに接続できなくなります。また、Wi-Fiルーターは電源を入れた後、Wi-Fiが利用できるまでに数分かかる場合があるので、しばらく待ってからWi-Fiに接続してみましょう。
2-2.スマホを再起動する
Wi-Fiに接続できない原因がスマホ本体にある場合、スマホの再起動を試すことで改善する場合があります。スマホの電源ボタンを長押しするなどの手順で電源を落とし、再起動してからWi-Fi接続を試してみましょう。スマホを再起動した場合にも、Wi-Fiに接続できるまで数分かかることがあるのでご注意ください。
2-3.Wi-Fiの周波数帯を変える
自宅のWi-Fiで、ほぼ同じ名前の2種類のWi-Fiが利用できる場合には、Wi-Fiの接続先を切り替えることで改善するかもしれません。たとえば、「aterm-XXXXXX-g」のように「g」という文字が入ったWi-Fiではなく、「aterm-XXXXXX-a」のように「a」の文字が入ったWi-Fiに切り替えると、ネット接続が改善される可能性が高いです。これらはWi-Fiの周波数帯の違いで、電波の干渉を受けやすい「g」(2.4GHz帯)のWi-Fiから、干渉を受けにくい「a」(5GHz帯)のWi-Fiに切り替えることにより、安定したWi-Fi接続が可能になるという仕組みです。
2-4.他の機器でWi-Fiに繋がるかチェックする
ここまでの手順でもWi-Fiに接続できない場合には、別の端末を使ってWi-Fiにつなげてみましょう。たとえば、スマホではWi-Fiに接続できないが、パソコンでは接続できるという場合には、Wi-Fiルーターではなくスマホに問題があると判断できます。スマホでもパソコンでもWi-Fiに接続できなければ、Wi-Fiルーターに問題があると原因を切り分けることができます。
2-5.プロバイダに問い合わせる
プロバイダからWi-Fiルーターをレンタルしている場合や、どうしてもWi-Fi接続が改善できない場合には、プロバイダのサポート窓口を利用するのもひとつの選択肢です。レンタル品のWi-Fiルーターを交換してもらったり、オペレーターの質問に答えて原因を調査してもらったりすることで、トラブルが解消される可能性が高いです。ただしプロバイダのサポート窓口は混み合っていることも多いので、時間の余裕があるタイミングで問い合わせるようにしましょう。
3.Wi-Fiに接続しているのにデータの送受信ができない場合は?
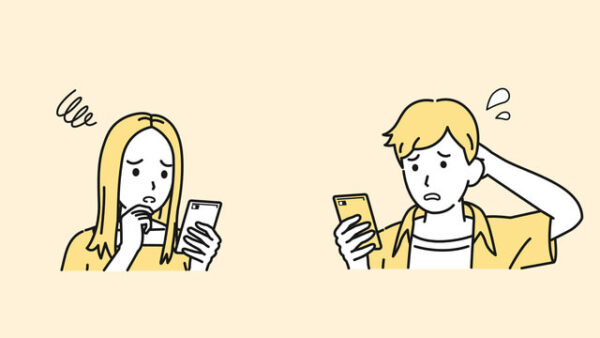
下記の画像のように、Wi-Fiに接続しているにもかかわらず、エラーメッセージが表れることがあります。Wi-Fiアイコンにビックリマーク(!)が表示されていることも特徴で、これはWi-Fiのパスワードは合っていて電波は受信しているが、インターネット接続がない場合の症状です。たとえば、Wi-FiルーターからLANケーブルが抜けていたり、ポケット型Wi-Fiの電波が弱い場合などに発生します。
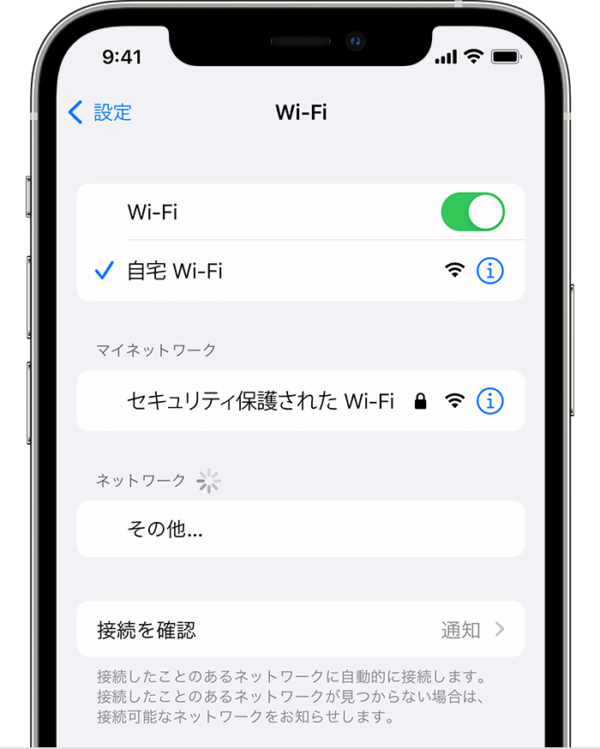
こうした症状が発生した場合には、以下の対処法を試してみると良いでしょう。
- Wi-Fiルーターの初期化を行う
- 通信制限や料金未払いがないかを確認する
- プロバイダのメンテナンス・障害情報をチェックする
一つひとつ解説していきます。
3-1.Wi-Fiルーターの初期化を行う
Wi-Fiに接続しているのにデータの送受信ができない場合、Wi-Fiルーターに不具合・トラブルが発生していることが考えられます。Wi-Fiルーターの再起動や、コンセント・ケーブルの見直しをしても改善されない場合は、Wi-Fiルーターを出荷初期の状態にリセットしてみましょう。Wi-Fiルーターの初期化は、ルーターの背面や底面などにある「RESET」ボタンを長押しすることで実行できる場合が多いです。詳しい手順は、Wi-Fiルーターの取扱説明書、またはメーカーのサポート窓口で確認することをおすすめします。
3-2.通信制限や料金未払いがないかを確認する
ギガ数に上限があるポケット型Wi-Fiや、使用状況により通信制限が発生するホームルーターを利用している場合、通信制限が原因でインターネット接続ができなくなっている可能性も考えられます。光回線の場合にも、料金の未払いが続いたことで利用停止となるケースがあります。利用停止が行われる場合、事前に未払いとなっていることが通知されることがほとんどです。そうした連絡にしっかりと対応し、未払いの料金をしっかり納めることで、利用停止のリスクを避けることが可能です。
3-3.プロバイダのメンテナンス・障害情報をチェックする
Wi-Fiでインターネット接続が利用できなくなる原因として、回線工事やメンテナンス・障害が発生していることも考えられます。大規模な災害が発生した場合などは、基地局やケーブルが損傷し、一時的にWi-Fiが利用できなくなるケースもあります。こうした障害が発生した場合には、プロバイダやNTTの公式ホームページなどで発表されるほか、SNSでも多くのユーザーが障害を報告していることが多いです。そのため上記の手順を試してもWi-Fiの問題が解消されない場合は、プロバイダの公式ホームページをチェックしてみましょう。
4.Wi-Fiが不安定な場合は乗り換えやルーターの交換がおすすめ
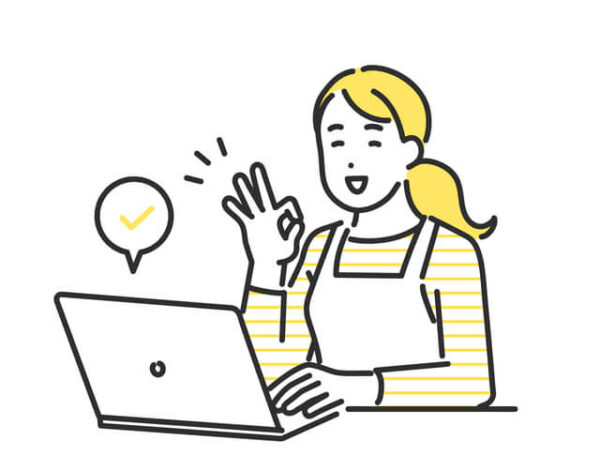
Wi-Fiの不具合やトラブルが頻発する場合や、Wi-Fiの通信速度に不満がある場合には、Wi-Fiルーターの買い替えやプロバイダの乗り換えを検討してみることもおすすめです。特にポケット型Wi-Fiを利用している場合、お住まいの住所で電波状況が悪いと通信品質が低下してしまうことが多いです。安定した高速Wi-Fiを利用したい場合には、以下のような光回線に乗り換えるのがおすすめです。
- auひかり:独自の光ファイバー網を使った高速回線。auスマホとのセット割あり
- SoftBank光:Netflixをお得に契約できる特典も。SoftBankスマホとのセット割あり
- ドコモ光:提携するプロバイダが豊富。ドコモスマホとのセット割あり
いずれもスマホプランとのセット割があるため、月額料金を抑えることが可能で、高品質なWi-Fiを割安な料金で利用できるのが大きなメリットです。それぞれの光回線の特徴やメリット・デメリット、おすすめのホームルーターなどは下記の記事でまとめているので、併せて参照してみてください。
おわりに
スマホがWi-Fiに接続できない場合には、スマホ本体のWi-Fi設定に問題があったり、意図しないWi-Fiに接続してしまっていることが考えられます。Wi-Fiルーターの故障やスマホの不具合のほか、災害による障害が発生していることも考えられます。そうした症状が発生した場合には、スマホ・Wi-Fiルーターの再起動・初期化、またはプロバイダに問い合わせてサポートを受けることをおすすめします。
なお、普段からWi-Fiの通信品質に不満があったり、不具合が頻繁に発生するようであれば、Wi-Fiの乗り換えを検討してみると良いでしょう。ご自身に合った通信環境を整えて、快適なWi-Fiを楽しみましょう。